[ad_1]
One of the flagship features Microsoft touted about Windows 11 was the ability to install Android apps on your PC, allowing you to use some of the same apps you use on your Android phone, right on your Windows desktop. In February, Microsoft made good on its promise, releasing the update that brings Amazon’s Appstore to Windows 11.
But after ensuring your PC is running the latest version of Windows 11, you’re not going to find the Amazon Appstore in your Start menu. Instead, you’ll need to do a bit of extra work to get it up and running.
Fellow ZDNet contributor Ed Bott has a fantastic post walking through the nitty-gritty and technical details of using Android apps on your Windows 11 machine that’s worth checking out, especially if you’re on the fence about even going through the process. Don’t worry, though; if you get Android apps up and running on your PC and then change your mind, you can always undo everything.
How to check if your PC can run Android apps
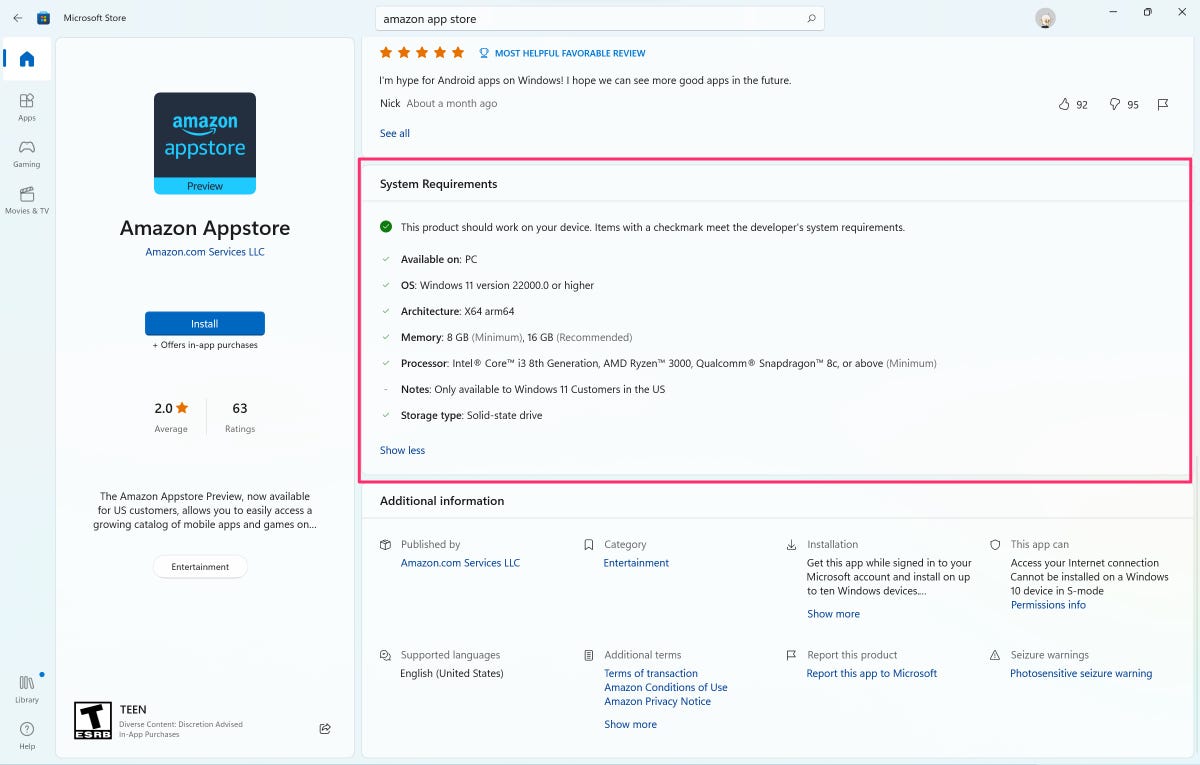
Screenshot by Jason Cipriani/ZDNet
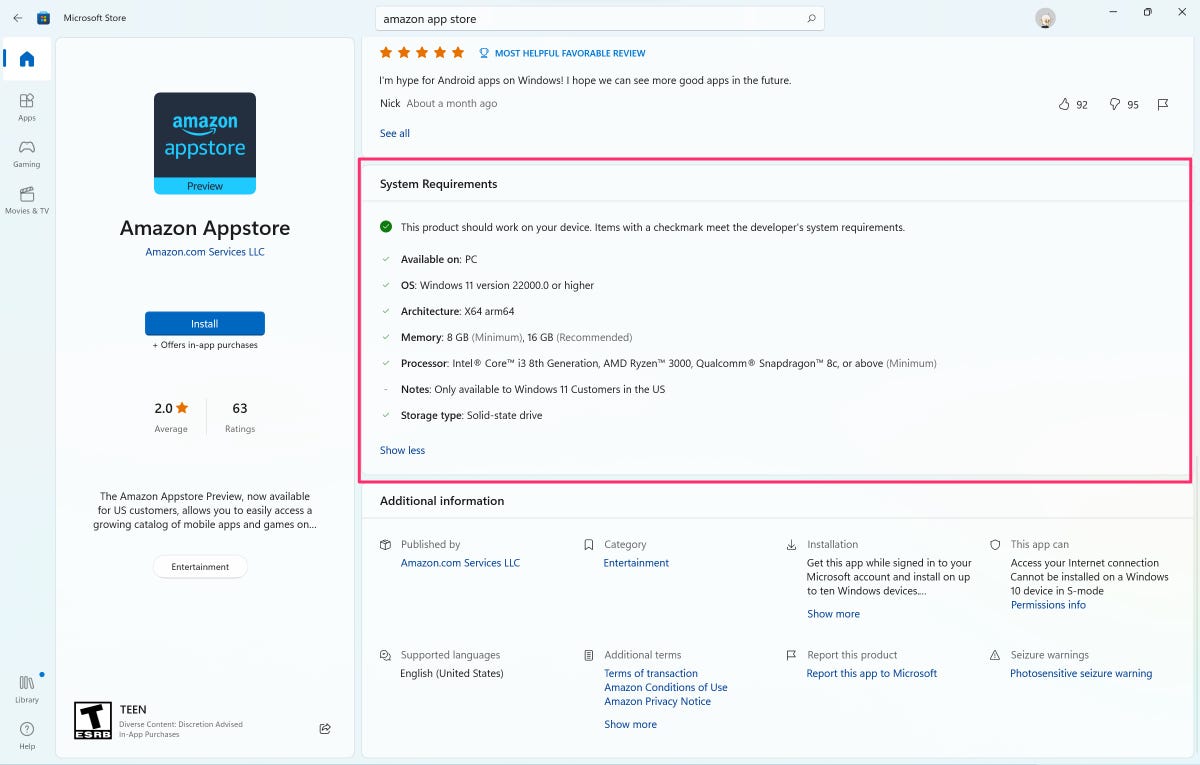
Microsoft has an official list of system requirements for running Android apps, but if you don’t want to take the time to look up your system’s specifications and compare it to the list, here’s an easier way. Click on this link to open the Microsoft Store on your PC. Alternatively, you can open the Store app and search for Amazon Appstore. With the Appstore listing visible, find the section labeled System Requirements. If your system meets the requirements, you should see a green checkmark with some text indicating as much.
Otherwise, click on Show more to view the entire list of requirements to see where your system falls short. It could be as simple as you need to update Windows 11 so that you can use the feature. If that’s the case, the list will let you know. (Open the Settings app, select Windows Update > Check for updates.)
How to install Amazon’s Appstore to access Android apps
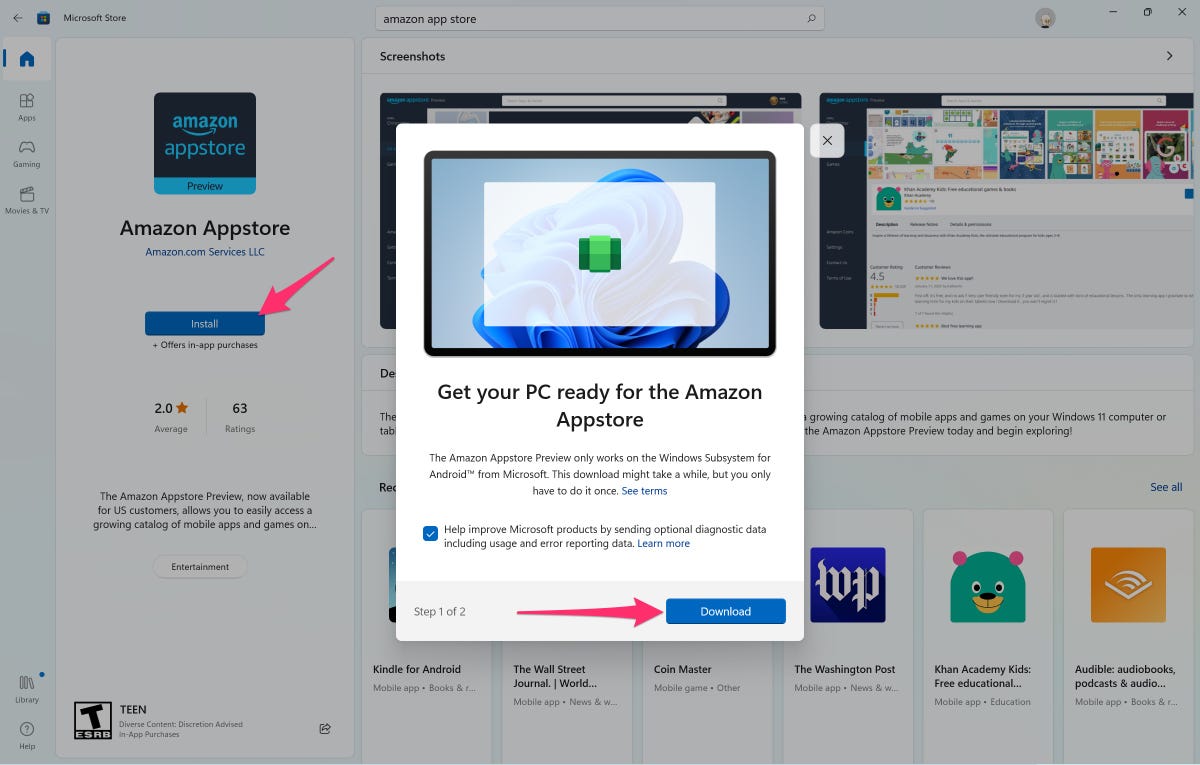
Screenshot by Jason Cipriani/ZDNet
While still viewing the Amazon Appstore in the Microsoft Store app, click the Install button. A new window will show up, letting you know some of the finer details about the installation process. Click the Download button after you read through it, and then wait for the Subsystem for Android from Microsoft to download.
When the download is complete, click the Open Amazon Appstore button. The Windows Subsystem for Android will then start to load, and depending on how fast your system is; it can take a minute or two.
Once it’s done, you’ll see a splash screen for the Amazon Appstore, asking you to sign in with your Amazon account.
Install Android apps through the Amazon Appstore
Now that you have the Appstore setup and you’re logged in, you can browse the available apps and games during the preview. Right now, there aren’t a whole lot of options. The catalog is mostly games and kids games at that. However, there are a few apps that may be taking the time to check out. Amazon’s Kindle app, for example, is one. The same goes for Audible.
To install an Android app, click on the app icon, just like you would if you were using the Appstore on an Android for Fire device. Select install, and then let the Appstore take care of the rest. Once it’s done, you’ll see the install button switch to Open. Click it.
To find Android apps after you’ve installed them, open the Start menu and look under the Recommended section for recently installed or used apps. If the app(s) isn’t there, you can click on All apps next to the pinned section in the Start menu and scroll through the list.
[ad_2]
Source link

