[ad_1]
In my recently updated productivity guide, I showed how I use Todoist to keep track of my to-do items. But if you’ve had one of those days where you blast through your to-do items, how can you review what you did? And if you have certain tasks that repeat regularly, how can you have Todoist help you manage those? That’s what we’ll talk about in this article.
By the way, there’s always been some question in my mind whether to-do is “todo,” “to-do,” or “to do.” Most folks don’t need to worry about this, but these things keep me up at night. I once did an entire article about how to encapsulate the word “cyberattack properly.” Once you become an editor, something just snaps on in your brain, and you can’t unsee the formatting inconsistencies.
In any case, what about to-do? As it turns out, it’s to-do (with a dash). How do I know that? Well, as much as there really is some discussion on The Internet about this picky little subject, both the Merriam-Webster dictionary and Grammarhow declare the dash to be the deal. So it’s to-do and to-do list.
That said, the name of the product we’re looking at today is conspicuously dashless. Such is the chaotic state of the world today.
Also: My top productivity tools and tricks for managing my daily workflow (2022 edition)
How to see tasks you’ve completed
As it turns out, it’s pretty easy to see the tasks you’ve completed. If you look at the upper-left side of the Todoist screen, you’ll see what looks like a little pie chart.
Note the numbers next to the circle:
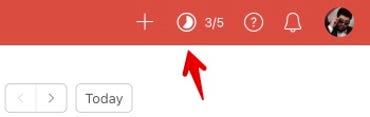
Todoist lets you define a certain number of cleared tasks as a daily goal. In my case, I want to clear five tasks a day. So far, I’ve knocked off three. When I complete this article, that will move to four.
If you click that pie chart, you’ll see a drop-down information pane:
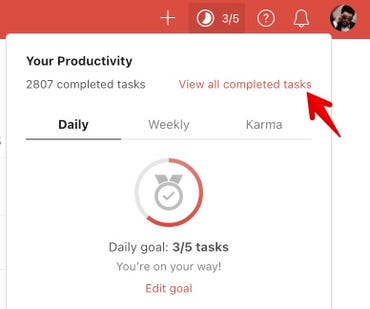
That pane shows you information about how many tasks you’ve cleared today and this week. It also has a link you can click to see your actual completed tasks.
These are mine so far today:
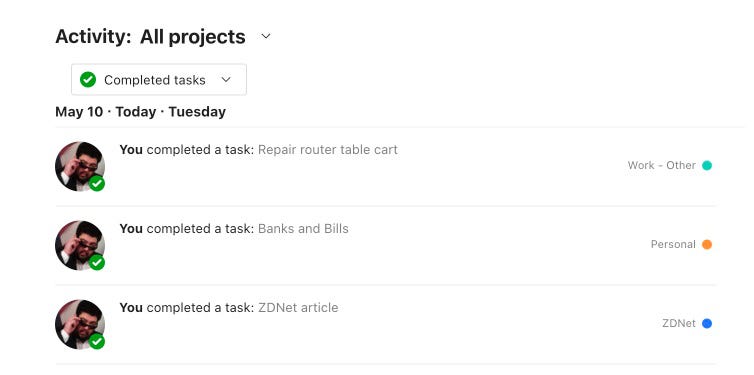
Notice that one of the tasks I completed is called “Banks and Bills.” I wrote a whole article on that practice, explaining that it’s the single best way to protect yourself against credit card fraud. It’s worth a read.
If you want to print that task list to turn it in to your boss, click on your profile icon and hit print. That’s all there is to it. You can also save the print as a PDF and email that to your manager.
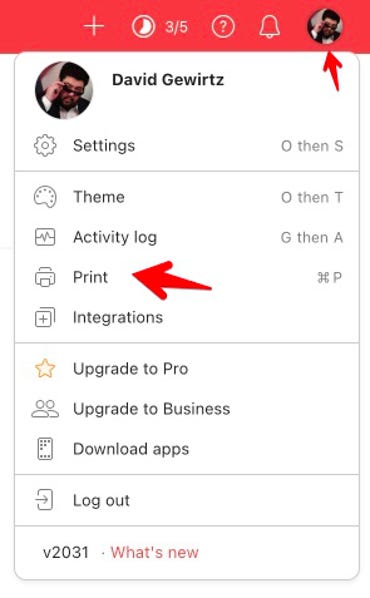
How to repeat tasks
There are two ways to repeat tasks. The first is just to duplicate a task and assign it to another day. The other is to set up a task as repeating so that it reappears in your to-do list at the right time. Let’s look at both.
To duplicate a task, move your cursor over to the far right of the task until three dots appear. Click those dots to show the menu, then select Duplicate.
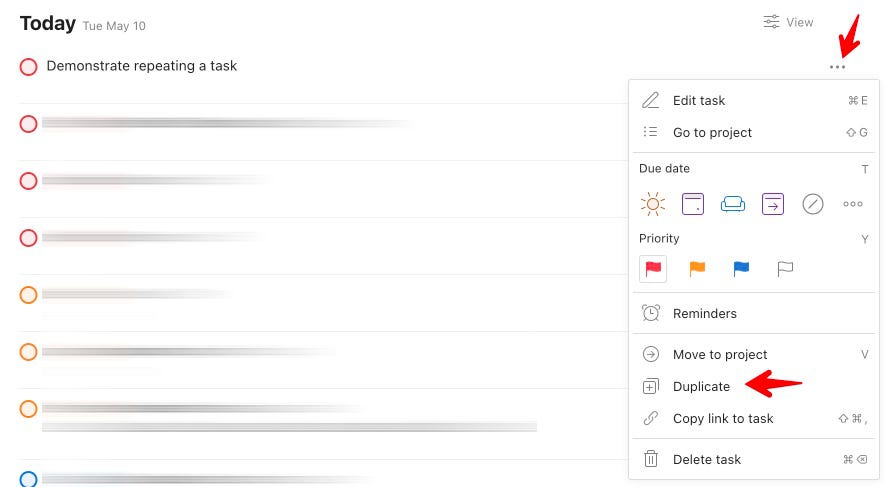
A copy of the task will appear. Once you duplicate a task, you can edit it however you like.
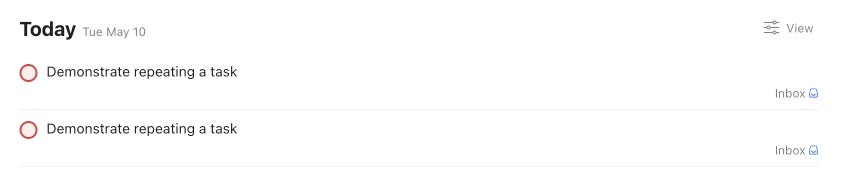
Duplicating a task allows you to check off the task today, so it shows up in your completed items, take the other copy and assign it to a future date or different project.
A far more powerful tool is the one that allows you to schedule a repeating task. This is an area where Todoist truly shines. Let’s say I want to write a new article every Thursday. All I need to do is type in my to-do item “Write an article” and then follow it with the repeating pattern of “every Thursday”. Todoist will recognize the words, turn them red, and schedule them, all just based on typing out “Every Thursday”.
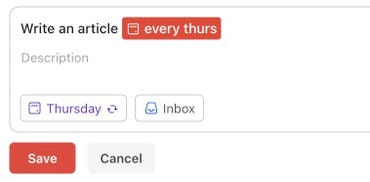
There are a whole bunch of scheduling words you can use. You can do it every day, every week, every month, every third Tuesday, and more. Here’s a great cheat sheet on the Todoist site that will walk you through all the options.
I’ll end with two more related quick tips:
- To turn off the repeat function for a given to-do item, just hit the delete key.
- If the auto-repeat function isn’t working, go to Settings->General and make sure the Smart Date Recognition toggle is turned on.
That’s it. Enjoy your Todoist and get some great things done.
What to-do management software do you use? Are you already a Todoist fan? How do you stay organized? What do you have to do today? Let us know in the comments below.
You can follow my day-to-day project updates on social media. Be sure to follow me on Twitter at @DavidGewirtz, on Facebook at Facebook.com/DavidGewirtz, on Instagram at Instagram.com/DavidGewirtz, and on YouTube at YouTube.com/DavidGewirtzTV.
[ad_2]
Source link


