[ad_1]
If you write about computers or software, sooner or later, you’ll need to take a screenshot (an image of all or part of your computer screen). I take a lot of screenshots. In fact, this article has eight of them.
If you’re running on Windows — whether Windows 11 or Windows 10 — there’s a very nice utility that comes with the operating system that does a great job. It’s called Snipping Tool, and it just works. In this article, I’m going to show you the Windows 11 version, which adds a few minor features over the older Windows 10 version. But it doesn’t matter which OS you call home. Snipping Tool works pretty much the same.
Some Windows installs have Snipping Tool in the application menu, but if not, just type “snip” into the search bar, and the Snipping Tool utility will come up.
One you launch Snipping Tool from your app menu, right-click on the icon and select Pin to Taskbar. That will permanently add it to your taskbar, which you’ll find helpful over time.
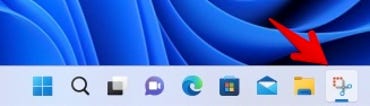
Launching the app produces this little window (below). As you can see, there’s a drop-down menu with a bunch of options. I prefer Rectangle Mode, which allows you to draw a box around what you want to capture. You can also capture a window, the whole screen, or even freeform draw a border.
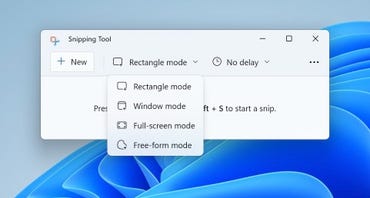
If you launch the Snipping Tool on Windows 10, you’ll get a slightly different window.
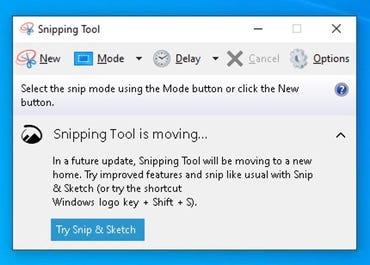
Note the suggestion to try Snip & Sketch. I don’t recommend Snip & Sketch. The Snipping Tool does a great job, and as the screenshot above this one shows, Windows 11 no longer promotes moving to Snip & Sketch. Worse, Snip & Sketch has some pretty sketchy reviews on the Windows Store. You’re welcome to get it, but I just don’t see much of an upside to doing so.
One of the most important features of a screenshot tool is a capture delay. That allows you to move your mouse and take actions without the capture tool in the way. Most often, I capture with no delay. But when I use a delay, I always choose ten seconds. That gives me enough time to get the screen set the way I want it.
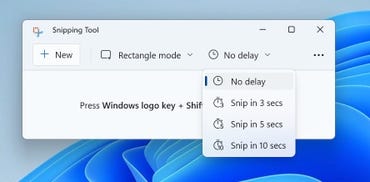
Then, you just hit the New button. You’ll be given the opportunity to choose your capture area.
NOTE: You can also press Windows+Shift+S to get this same capture area.
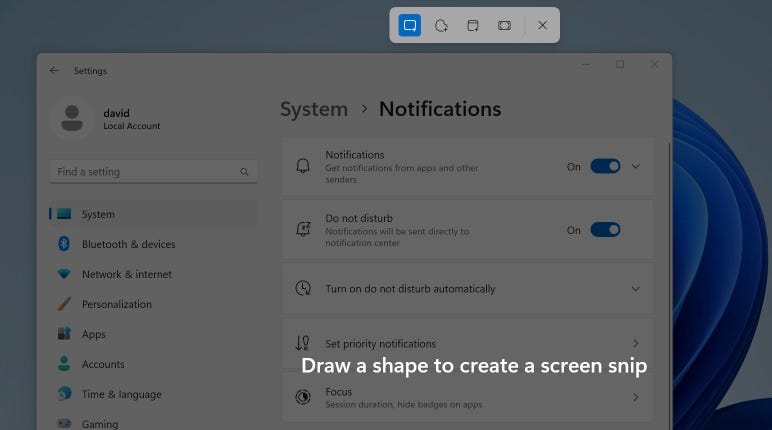
Once you capture your image, you’ll be popped into a little image editing tool. It’s not much, but it will allow you to draw circles or highlights around your image, as well as crop it and save it.
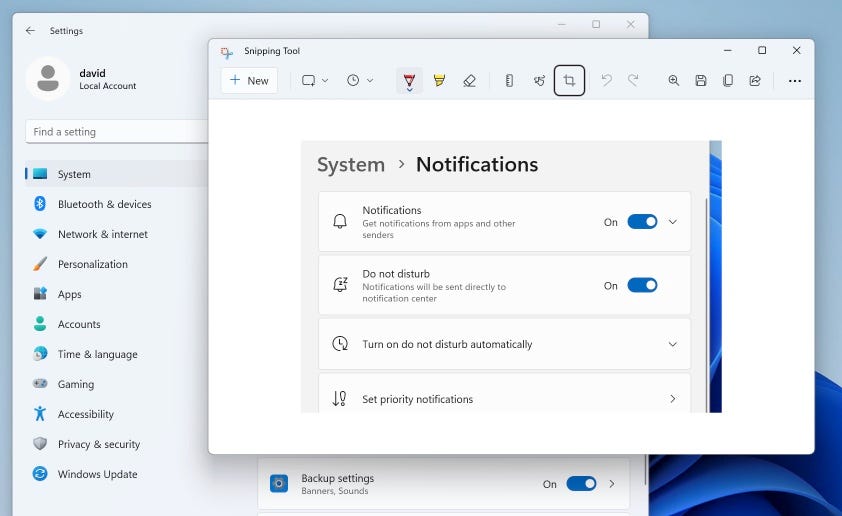
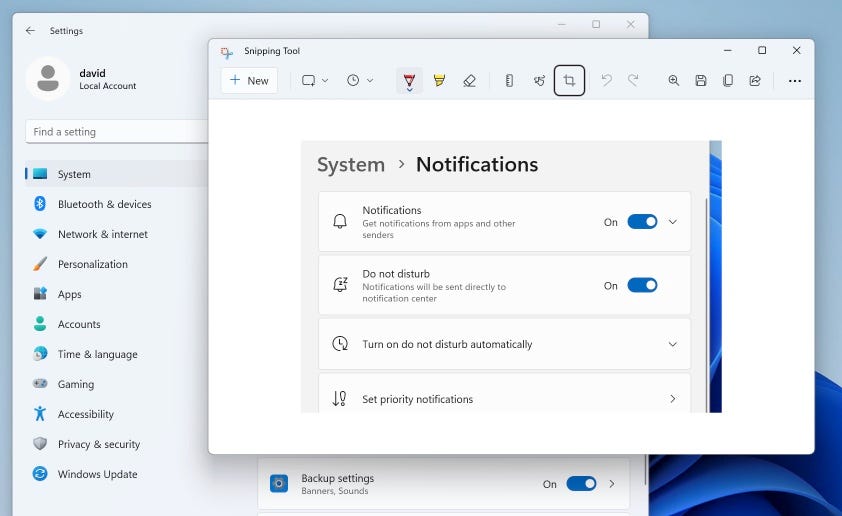
Beyond the basic capture, there are some other settings. Just tap the three dots to see the additional options menu.
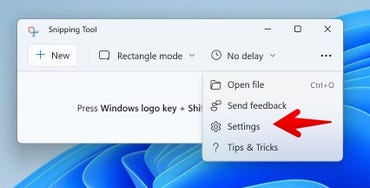
Then tap Settings.
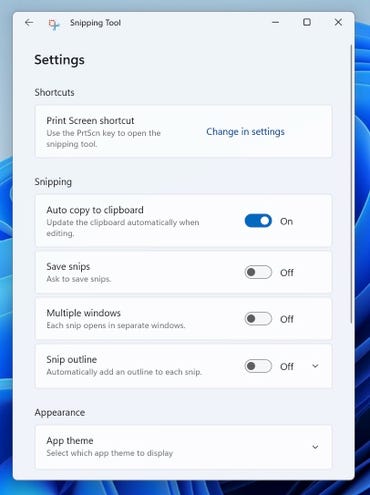
I like to keep Add Copy to Clipboard on because then it’s just as easy to paste my capture as it would be to save it off as a file. That’s great for quick clips that I want to drop right into an email message or Slack chat.
You might also want to turn on Save Snips, which asks if you want to save snips before you close the editor. I keep it off because I do most of my work with the clipboard, pasting it into the aforementioned email or Slack or directly into Photoshop for editing.
The last two options are also nice. Multiple windows mean that the snipping tool doesn’t reuse one window. That way, you can have a bunch of snaps at once floating on your screen. I find that distracting, so for me, it’s off. And finally, there’s Snip outline. I like to add my own outline, but this is a helpful option if you quickly want to make your snip stand out from the rest of the page.
Beyond the basics
There are a lot of screenshot tools available for Windows. I find the basic Snipping Tool to be quite wieldy (and yes, that’s a word). But, if you want to go for the Cadillac of Windows snipping tools, look no farther than the $63 SnagIt. This tool has been updated constantly since it debuted back in 1990.
So, yeah, SnagIt has been on the market and continuously improved and updated for a very long time. I’m not going to go into all the features of SnagIt, but this graphic should give you a pretty good idea.
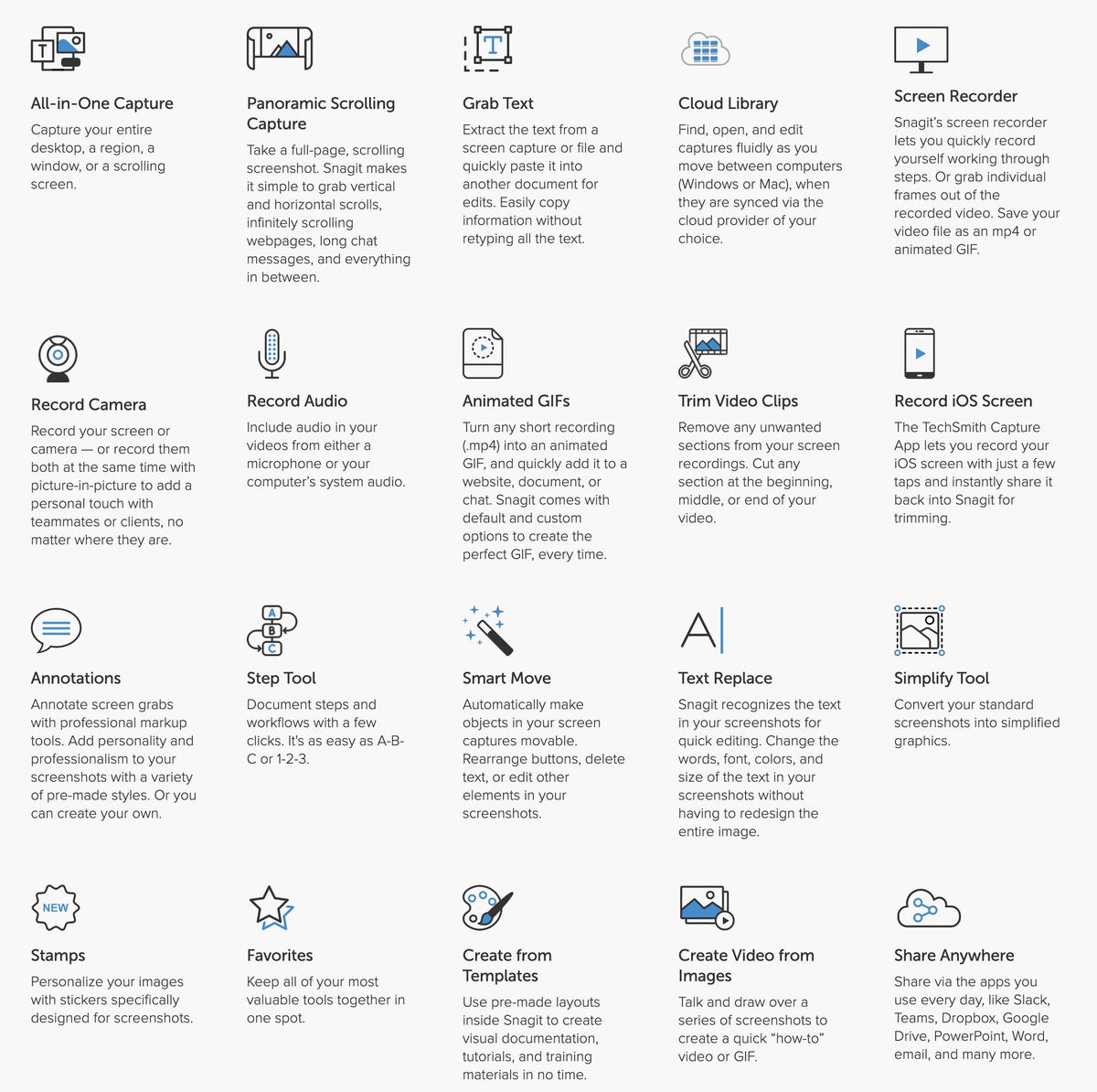
Now you know. If you want a simple, easy, free screenshot tool, use Snipping Tool. If you want everything and the kitchen sink, consider SnagIt.
What kinds of screenshots do you capture? What’s your favorite capture tool? What do you use for image editing once you capture your pixels? Let us know in the comments below.
You can follow my day-to-day project updates on social media. Be sure to follow me on Twitter at @DavidGewirtz, on Facebook at Facebook.com/DavidGewirtz, on Instagram at Instagram.com/DavidGewirtz, and on YouTube at YouTube.com/DavidGewirtzTV.
[ad_2]
Source link


