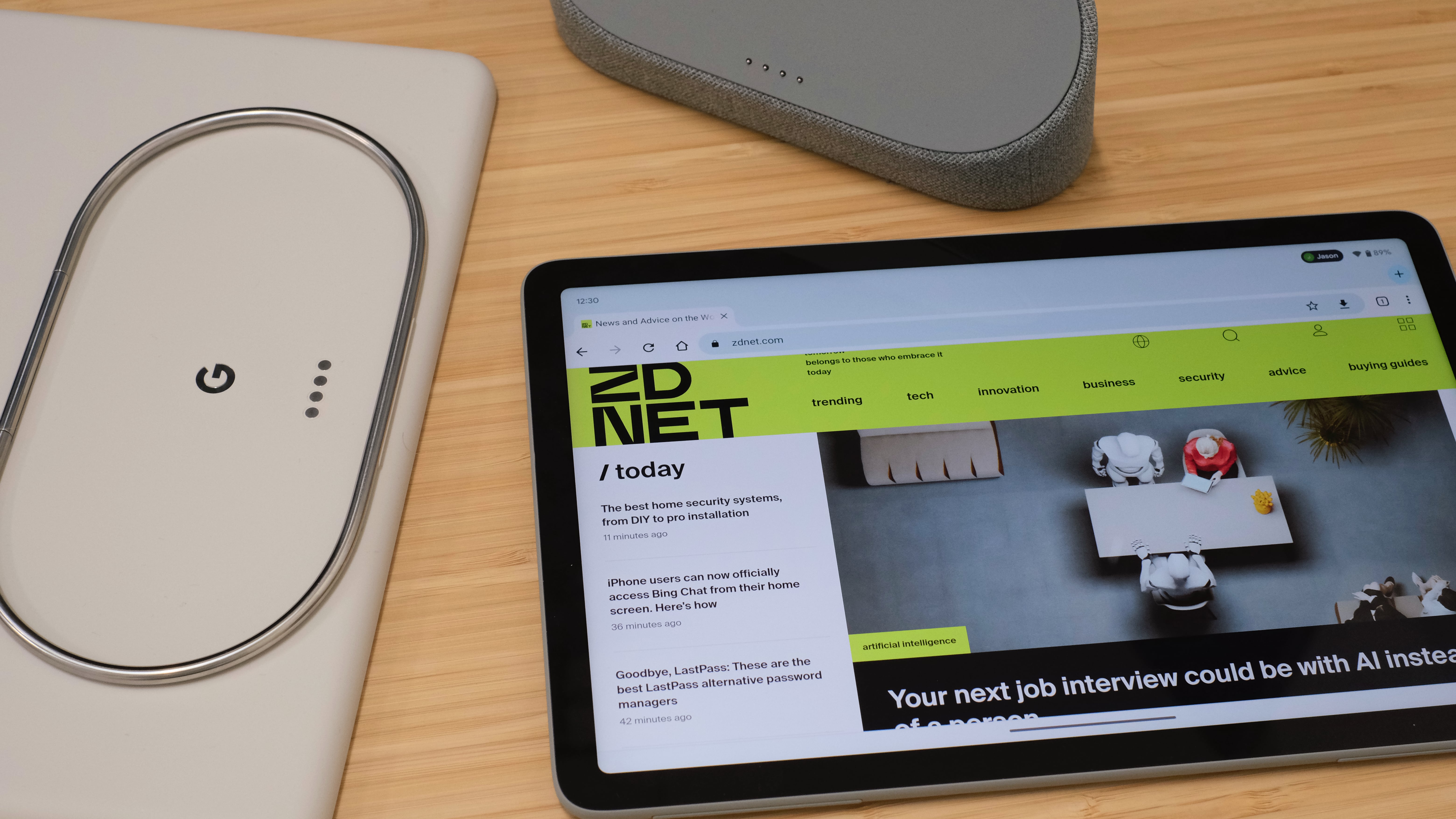[ad_1]
I was wrong. I’m not afraid to admit it. When Google announced the Pixel Tablet and its included speaker/charging dock, I didn’t understand why you’d want a tablet that converted into a smart display when you weren’t using it.
Also: The best tablets you can buy: Apple, Samsung, and Amazon compared
But after using the Pixel Tablet for nearly two weeks now, I get it. It’s a fantastic way to repurpose a tablet when you’re not actively using it.
Along with Hub Mode, there are a lot of features and things to like about the Pixel Tablet. It’s not perfect, by any means, but if the Pixel Tablet is a sign of what’s to come in regard to Android tablets, I’m beyond excited for the future.
Specifications
Google Pixel Tablet
| Display | 10.95-inch LCD, 2560 x 1600, 500 nits |
|---|---|
| Processor | Google Tensor G2 |
| RAM/Storage | 8GB/ 128GB or 256GB |
| Camera | Rear: 8MP Front: 8MP |
| Battery | 27-watt-hour, 12 hours of video streaming |
| Connectivity | Wi-Fi 6 802.11ax, Bluetooth 5.2, USB-C |
| Colors | Porcelain, hazel, rose |
| Price | $499 |
What’s new with this model
With the Pixel Tablet being the first tablet from Google in years, it would be easy to say everything is new and call it a day. Instead of doing that, I’m going to focus on some of the key areas where Google is trying to move Android tablets forward.
1. An Android tablet that’s actually good
Android tablets typically all suffer from the same set of issues. The biggest one is that there’s an obvious lack of apps in the Play Store with support for a larger display. And the apps that aren’t optimized for a tablet are just giant phone apps that look horrible on the tablet’s display.
It took about five minutes after setting up the Pixel Tablet for me to realize that Google’s made some key improvements to the Android tablet experience. Not only are a lot of Google’s own apps now optimized for a bigger screen, but Google got a lot of third-party apps to follow suit.
Also: How to manage apps connected to Google Drive
Apps like Netflix, Minecraft, Microsoft’s Office line of apps, WhatsApp, and even TikTok have all been optimized for the Android tablet experience.
But where the Pixel Tablet’s interface really shines is when you open an app that isn’t designed for a tablet. In the past, the app would expand and take up the entire screen. The end result was a lot of wasted space, and a giant phone version of the app — and oftentimes it was horrible.
When you open such an app on the Pixel tablet, the app stays confined to a phone-like column view that takes up effectively a third of the tablet’s display. The app can live on the left edge of the screen, in the middle or on the right edge. You move it by double tapping in the blank space on either side of it.
Other apps, like Apple Music, appear to be partially updated for larger screens — but instead of showing a phone version of the app, there’s a smaller view you can expand and force to take up the entire display. I’m not entirely sure why it doesn’t default to full-screen mode, but it’s possible.
When it comes to multi-tasking, you can have two apps open, side-by-side, on the screen. There’s a bar between the apps that you can drag and adjust the size of each respective app. You can trigger the split-screen mode a few different ways. I found myself using all of them during testing, based on what I was doing.
Also: How to add reading mode to your Android devices
When you’re already using an app and you need to add a second one to the screen, you can touch the dock’s bar on the bottom of the screen to see the app dock. From there, you can either open the app drawer and then drag and drop an app to either side of the screen, or you can drag an app icon from the dock.
Alternatively, you can long-press on an app’s icon and select split screen from the list of options. Afterward, you’ll select the second app you want to use from the multitasking view, app drawer or home screen.
When using multitasking, you can drag and drop text, links or photos between two apps. I used this a lot over the last two weeks, especially when I was signing into new apps and websites using 1Password.
2. Hub Mode makes total sense
Inside the box with every Pixel Tablet, Google is including a Charging Speaker Dock. The dock uses pogo pins and magnets to charge and hold the Pixel Tablet in place. If you want more than one dock, you can buy extras for $129.
Inside the dock is a speaker that automatically activates whenever you connect the Tablet to the dock, increasing total volume and bass. The first few times I docked the Tablet while watching a video or streaming music, I didn’t really notice a huge change in the audio quality from the dock. I think the issue was that I had the volume too low.
However, with the volume turned up, there’s a clear difference between the Tablet’s speakers and the Tablet when docked when it comes to the overall volume and the added bass. But that’s all the speaker in the dock really adds — don’t expect to be blown away by it.
When docked, the Tablet automatically goes into Hub Mode and displays a screen saver of your choosing. There are several options, ranging from a simple (yet colorful) full-screen clock, to a slideshow that uses your Google Photos account.
Also: How to set up a locked folder in Google Photos on Android
You can then use the Tablet as you would one of Google’s smart displays, like the just-mentioned Nest Hub. You can talk to and interact with the Tablet via Google Assistant to control your smart home devices, play music, and watch videos on YouTube or a supported streaming service.
I liked the ability to start streaming a show or to listen to music, either docked or undocked. And as I wanted to move around the house, I could take the Tablet with me or dock it and continue listening with a louder speaker. I didn’t have to worry about starting and stopping the streaming session on one device, in one room.
You can even Cast content from your phone or another device to the Tablet when it’s docked, just like you would a Nest smart display or a Chromecast device.
A byproduct of having a dock, or home, for the Tablet when it’s not in use is that battery life isn’t something I ever gave any thought to. Google claims the battery will last through 12 hours of streamed video, and I suspect that estimate is in line with what it’s really capable of. But for my testing, whenever I was done with the Pixel Tablet, it went on the dock where the battery was kept at 90% and ready for use.
3. The case looks weird, but it’s low-key great
Google included a pre-production sample of the official Pixel Tablet case with my review unit. The $79 case looks like a giant phone case, save for the large metal ring on the back of it that folds out and functions as a kickstand. The stand offers multiple viewing angles, and is sturdy enough that it’ll hold the Tablet in place without fear of it slowly falling down.
Initially, I thought that the ring would get in the way of using the Tablet with the Charging Speaker Dock, but it’s actually designed to work with the dock, perfectly surrounding the mounting section of the dock.
Also: I looked at the top smart speakers available, and these are unbeatable
My lone complaint about the case is that the case is thick, and the cutout for the fingerprint reader is deep, making it somewhat awkward to unlock the Tablet depending on the angle you’re trying to touch the reader.
Otherwise, the case is something I don’t ever see myself taking off the Pixel Tablet. Not only does it offer an extra layer of protection, but the kickstand has become something I use every day.
What I’d like to see in the next model
The Pixel Tablet isn’t perfect, but that’s the case for pretty much any tech product, especially a first-generation model, like the Tablet. Here’s what I’d like to see changed, either over the course of time via software updates or with the second-generation version.
1. Hub Mode is good but could be better
While testing the Pixel Tablet, I placed the speaker dock on my kitchen counter. It’s a central spot in the house, and I also planned on using it while cooking for referencing recipes or watching MasterClass cooking lessons.
Unfortunately, MasterClass isn’t optimized for large screens, and you can’t watch the video lessons using the full display. There should be a way to force any apps that play video, regardless if they’re optimized for tablets, to use the entire screen when a video is playing.
That’s not specific to hub mode, but it’s a change that would surely benefit hub mode.
But my biggest gripe right now about using the Pixel Tablet in hub mode is how fast the screen saver turns on after you haven’t interacted with it in a few minutes. And each time the screensaver turns on, you then need to unlock the tablet using your PIN or the fingerprint reader — something you don’t want to do when you’re cooking and have food all over your hands.
Also: Google now lets you sign in with a passkey instead of a password
I’ve extended the screen timeout setting, and even enabled the screen attention feature that keeps the tablet unlocked and prevents the screen saver from turning on when it detects you’re looking at and using the tablet, but that means you’re constantly staring at the screen, even when chopping some veggies.
Sure, I could set the screen timeout to 30 minutes and it’d probably be enough to last through cooking a meal — but then I’d have to remember to change the screen timeout setting back to a lower amount of time in order to preserve the battery when I’m using it as a tablet.
I’d love to see a dedicated setting for Hub Mode, such as a “cooking mode” button in the quick settings panel, or similar, that prevents the screen from dimming and locking.
2. It needs a physical keyboard
As I’ve said, it’s clear the Pixel Tablet is meant to be an entertainment device. Everything about its design and Google’s approach to software says as much. However, I desperately wish there was an official keyboard accessory that either worked in combination with the official case or as a separate device that uses the pogo pins on the back of the tablet for power and connectivity.
Google really wants users to use Android’s built-in voice dictation feature which, honestly, is great and really impressive in terms of speed, accuracy and even grammar, automatically adding punctuation when needed.
But, I don’t want to sit and talk to a tablet every time I need to reply to a text message, write an email or even write a story.
Over the last couple of weeks, my use of the Pixel Tablet followed the same pattern. I’d sit down, start listening to music, and then tap and swipe through apps, doing research, reading news, or catching up on my social feeds. Then I’d get an email or a message that I needed to reply to, and I’d immediately grab my iPad Pro and its Magic Keyboard.
Also: How to optimize productivity with the best iPad keyboards
The Pixel Tablet would then sit in the background, still streaming music, and that’s it.
Users shouldn’t have to make a decision about which device to use for what; the Pixel Tablet should be an all-encompassing solution, and without a dedicated keyboard, it’s not.
With the improvements that Google’s made to multitasking and app compatibility for the Pixel Tablet, there’s a big opportunity for productivity here, and right now it’s being ignored and feels like a big miss.
Bottom line
The Pixel Tablet is the Android tablet I wish Google would have made years ago. The way you interact and use all apps, regardless if they’re optimized for a bigger display or not, is a huge leap forward for Android tablets as a whole.
At $499, it’s an investment, no doubt. But it’s one that gives you an Android tablet that pulls double-duty as a smart display when you’re not using it. And while it may not make sense at first, once you start using it, you’ll get it.
Should I buy one?
The $500 question of whether or not you should buy one. And, I think that all comes down to whether or not you want or need an Android tablet. If the answer is yes, then ask yourself if you want the tablet simply for entertainment, web browsing and similar tasks. If so, then the Pixel Tablet is certainly for you. If you need something that’s better suited for productivity, then the OnePlus Pad keeps you in the Android ecosystem, otherwise Apple’s iPad line is where you’ll want to look.
Alternatives to consider
BEST ONEPLUS ALTERNATIVE
OnePlus Pad
The OnePlus Pad has some of its own issues that the Pixel Tablet solves, but the keyboard case and stylus bring productivity features to an Android tablet.
BEST IPAD ALTERNATIVE
Apple iPad (10th Gen)
Apple’s iPad has set the bar for what tablets can and can’t do for years, and the 10th generation iPad is no different. And you can buy a first-party keyboard and stylus to increase your productivity.
[ad_2]
Source link