[ad_1]
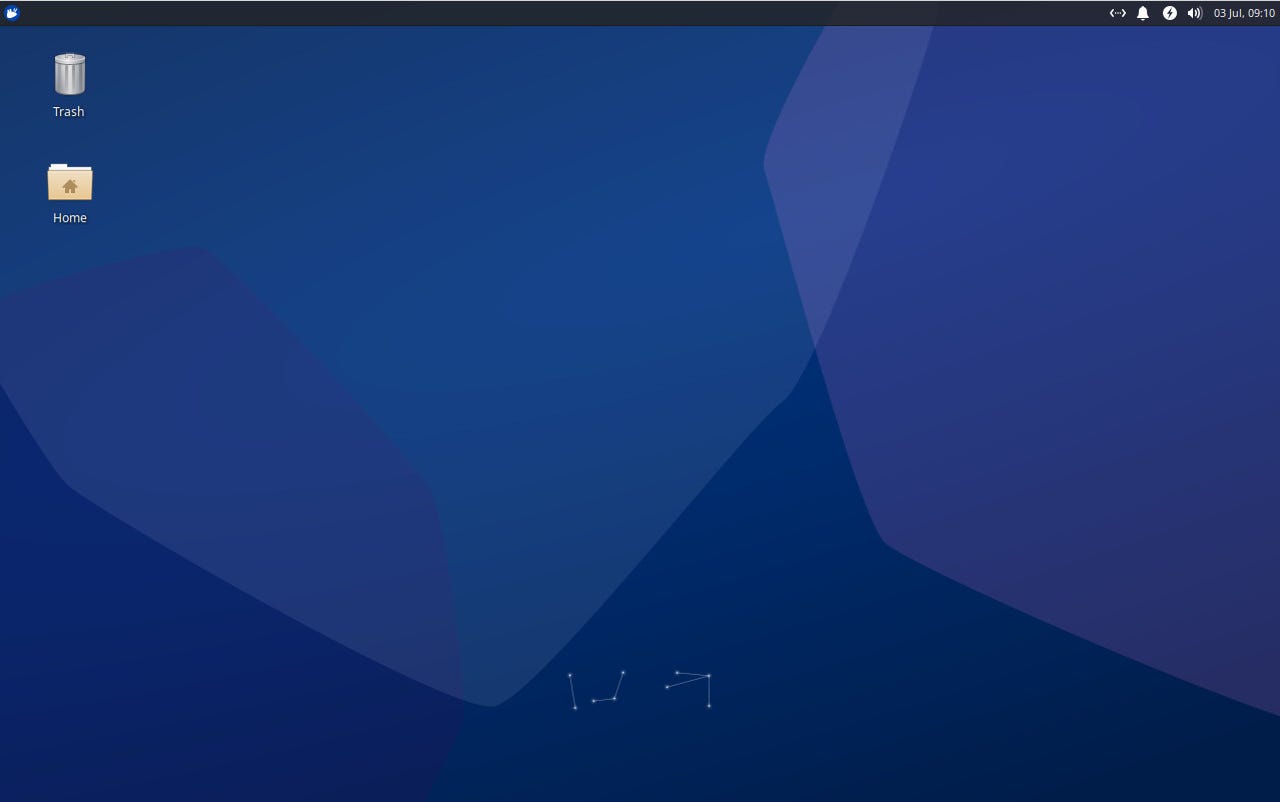
Out of the box, Xubuntu is very basic but ready for you to tweak it to meet your needs. Screenshot by Jack Wallen/ZDNET
Although I’ve only ever made Xfce my default for a brief period, I’ve been a fan of the open-source desktop for a long time. Not only is it very fast and reliable, but it’s also a tinkerer’s dream. In fact, you can configure Xfce into looking and feeling like just about any type of desktop you want. Fan of Windows 7? Xfce has you covered. Prefer MacOS? Xfce can do that. What about something altogether different? Yup, Xfce can do that as well.
I would go so far as to say that Xfce is the single most flexible desktop interface on the market. If you can dream it, Xfce can do it.
Also: The best Linux distros for beginners
That, of course, doesn’t mean Xfce will challenge new-to-Linux users. Xfce is just as at home with new users as it is with those who’ve been using Linux for years. Out of the box, Xubuntu presents Xfce as a desktop that is immediately familiar. You’ll find a panel, start menu, system tray, and clickable icons ready to go. Click the start menu and you’ll find all the applications you need to be productive and entertained, including:
- LibreOffice (office suite)
- Firefox (web browser)
- Thunderbird (email client)
- Transmission (torrent client)
- Catfish (file search tool)
- GIMP (image editor)
- Rhythmbox (music player)
- Parole Media Player
- Atril Document Viewer
Out of the box, Xubuntu goes for a very minimal desktop that includes nothing more than a top panel featuring the app menu, and system tray. You’ll also find two desktop icons (Trash and Home) but you can easily add more by right-clicking an app entry in the menu and selecting Add to Desktop.
Adding a new icon to the desktop for easy app launching. Screenshot by Jack Wallen/ZDNET
You can also add new panels by clicking Start > Settings > Panel. From within the Panel Preferences window, click + and then place the panel where you want it and start adding items. One thing to keep in mind is that to configure a specific panel, you must first select it from the drop-down. Once you’ve selected a panel to configure, it will be surrounded by a red dotted line to indicate it is the panel you are working with.
Configuring an Xfce panel is actually quite easy. Screenshot by Jack Wallen/ZDNET
A cautionary tale about Xfce
As I said earlier, I appreciate what Xfce does. It’s so flexible that it can be bent and twisted into just about any type of desktop you want. Just about every aspect of Xfce can be tweaked. That, of course, can lead to problems. I remember, long ago, when I first used Xfce I immediately dove in to conquer that desktop. My goal was to see how far I could push the desktop and I wound up breaking a few things. It took me a while to get the desktop back to working order but it wasn’t exactly easy.
To that end, I would say this: If you go with Xubuntu as your desktop operating system of choice, take it slow. At first, maybe don’t dive in too deep with the configurations, lest you wind up with a FUBAR UI. If you take Xfce slowly, learning how it all works and behaves, you can tweak it, tiny bit by tiny bit, until you have a desktop that perfectly suits your needs.
Also: The most important reason you should be using Linux at home
And that, my friends, is the biggest benefit to using the Xubuntu flavor of Ubuntu — flexibility. And when you combine that with the speed and reliability that comes with Xfce, you wind up with an operating system that not only works well but can grow with you as you learn more about how this desktop functions.
And speaking of the highly configurable nature of Xubuntu, one thing you won’t find is a single app housing all of those configuration options. There is no “Control Panel” or Settings application. If you open the desktop menu and click Settings, you’ll find every setting broken into categories. So, think of the Settings menu entry as the Xfce Control Panel.
Access to every setting option is found in the desktop menu under Settings. Screenshot by Jack Wallen/ZDNET
Who is Xubuntu for?
Some feel that any Xfce-based desktop distribution is great for new users. I don’t happen to fall into that category. In fact, I tend to tell new users to avoid this desktop until they have at least a fundamental grasp on how the Linux operating system works.
The problem with Xfce and new users is that if a user who isn’t familiar with some of the concepts starts poking too deeply into the Settings menu, they could wind up like I did (so many years ago) and have to roll back their configurations to get the desktop to a functioning place. Or, worst case scenario, have to re-install the OS.
Also: How to choose the right Linux desktop distribution for you
However, for those who have even a basic understanding of the Linux desktop, Xubuntu will grow with you. If you’re looking for a tinkerer’s dream come true, this is it. If you’re looking for an operating system that “just works,” this will serve that function…as long as you don’t get too curious with some of the configuration options.
All-in-all, Xubuntu is a great Ubuntu flavor for those willing to take the time and understand how the desktop functions and what the different configuration options are, and how they affect the desktop.
Jack Wallen: Here’s how to…
[ad_2]
Source link

