[ad_1]
There are many reasons why you would want to combine several PDFs into one, whether you want to declutter your computer files, have several documents that you need to send in one, or need to combine some financial files for tax purposes because somehow it’s May and the taxes weren’t filed — I’m not here to judge.
If you’ve ever tried to do this in the past, you’re probably aware that it wasn’t a possibility through Adobe Acrobat unless you paid for a subscription. Back then, an internet search on the subject yielded several hundreds of websites advertising either the feature or an application you’d have to download and figure out how to use in order to get a seemingly simple task completed.
Adobe Acrobat has finally simplified the process to combine PDFs into one, accompanied by a host of other options to edit, convert to PDFs and other file formats, sign, compress and split PDFs, all right on their website. These nifty features were added in the beginning of 2021 and are available with a free Adobe account, albeit with some limits to how many times they can be used. One of the positives of using this process is that it’s available on Windows or Mac, since all you need is access to adobe.com from either Chrome, Edge, Firefox or Safari. Safari and Chrome are both also supported on mobile devices.
Probably the biggest bonus to this is that you don’t have to download an application to complete the task, and don’t have to worry as much about the dangers of data transaction with a possibly unverified third party, if privacy is one of your concerns.
You can find Mac-specific instructions at the end of this article, but to combine several PDFs on both Windows and Mac, you can go to adobe.com and click on PDF & E-signatures, then select Online Tools: Work with PDFs now (Figure 1).
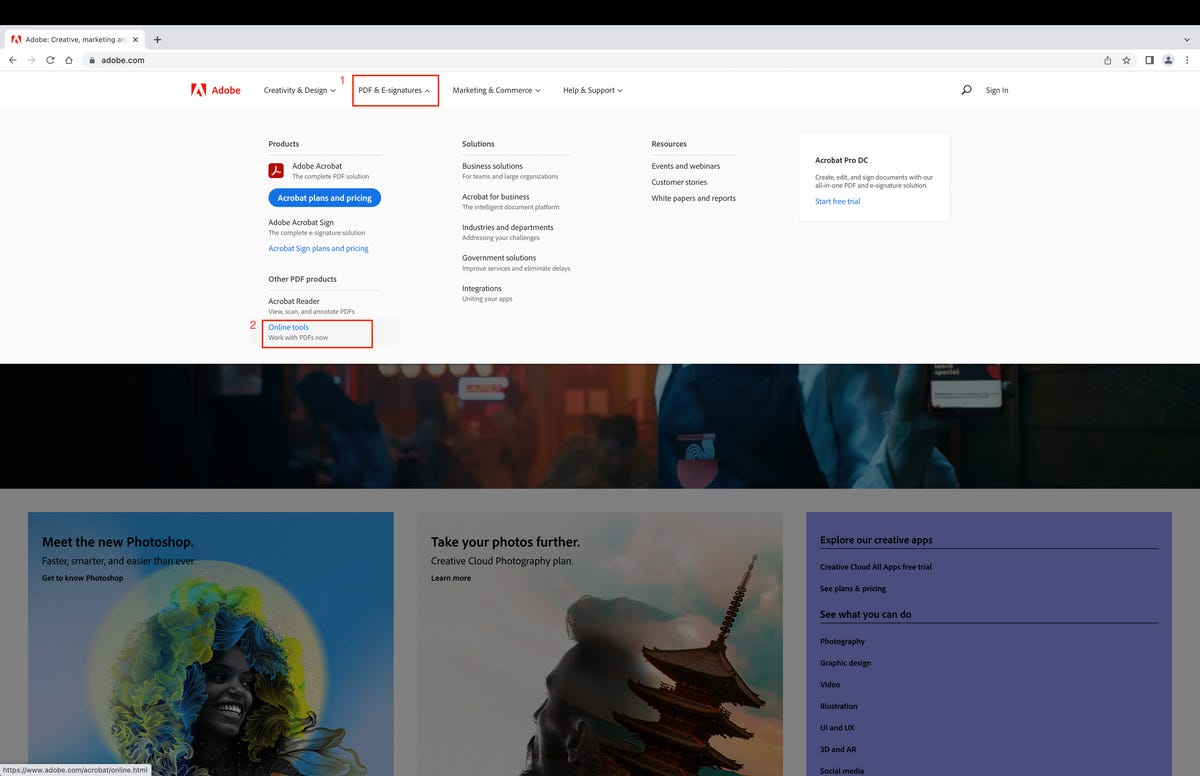
Hovering the cursor over the PDF & Signatures option will let you select Online Tools
Adobe will allow you to combine and download PDFs once without an account, but subsequent downloads will require you to sign in, so you can create a free account or sign in on the next step (Figure 2).
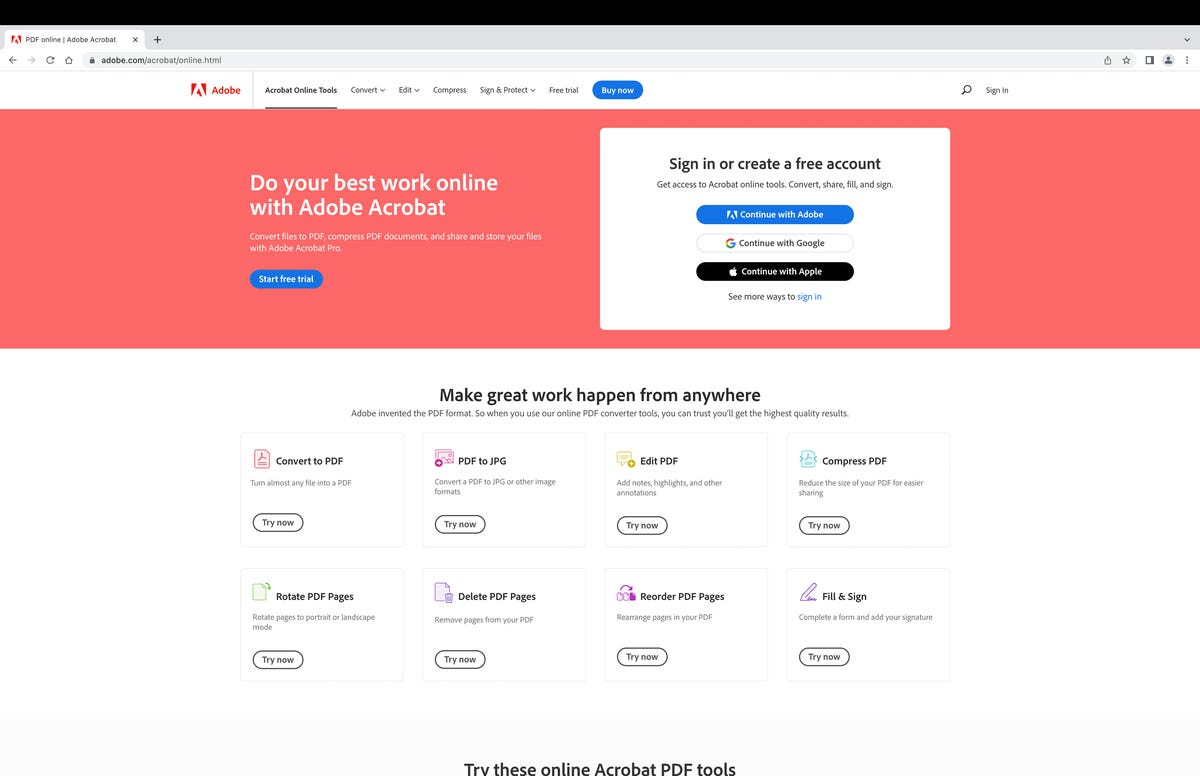
Select your preferred sign-in method or create an account
The list of tools available to your account includes Combine Files; click on that to start merging (Figure 3).
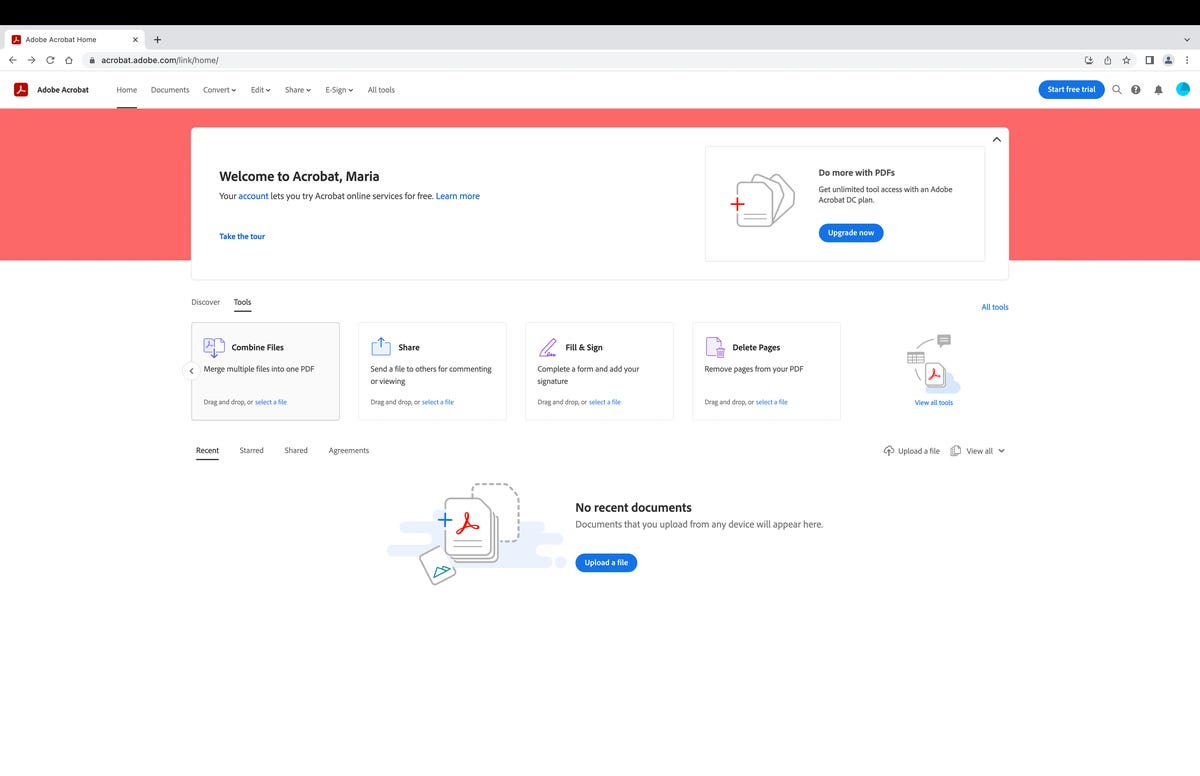
You may have to click on ‘All tools’ to see the ‘Combine Files’ option
You should see an option to drag and drop your files or browse (Figure 4). Select the files you’d like to combine; you don’t have to select them in order, you’ll be able to rearrange the files in the next step.
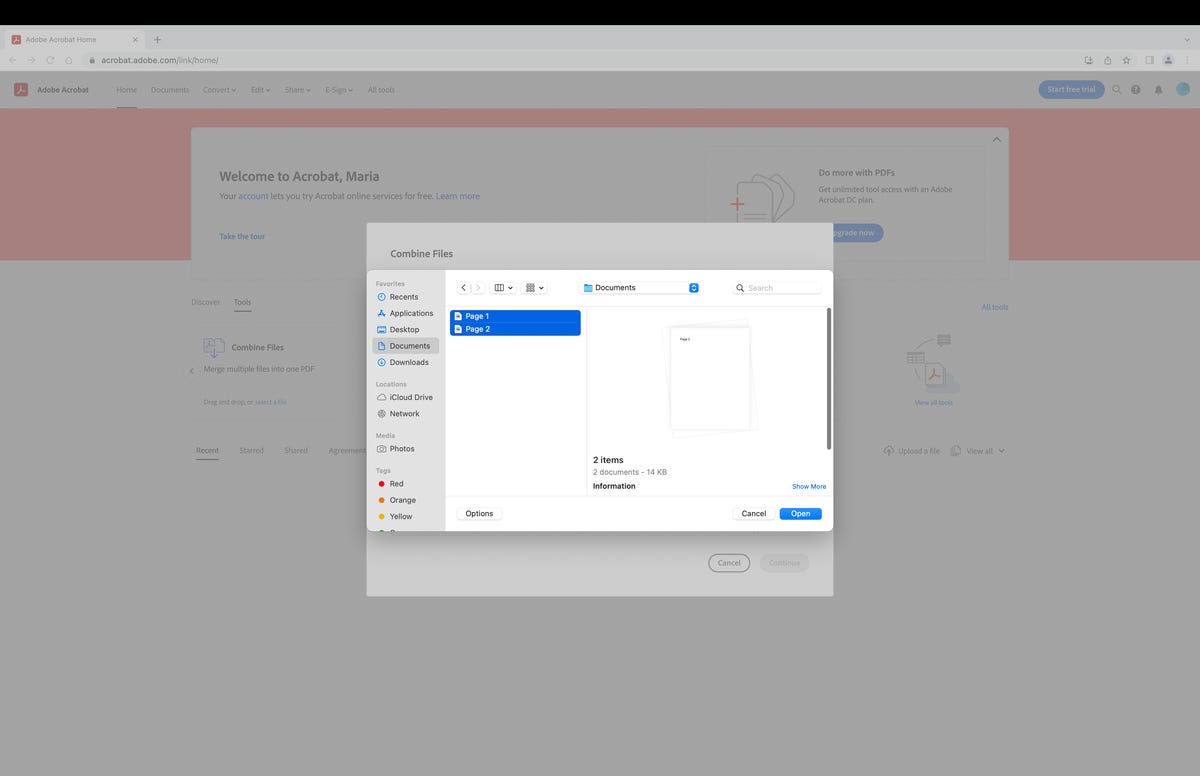
Press down the Shift or the Control/Command key to select multiple files
Arrange the files in the order you’d like them to appear, then click on Combine (Figure 5).
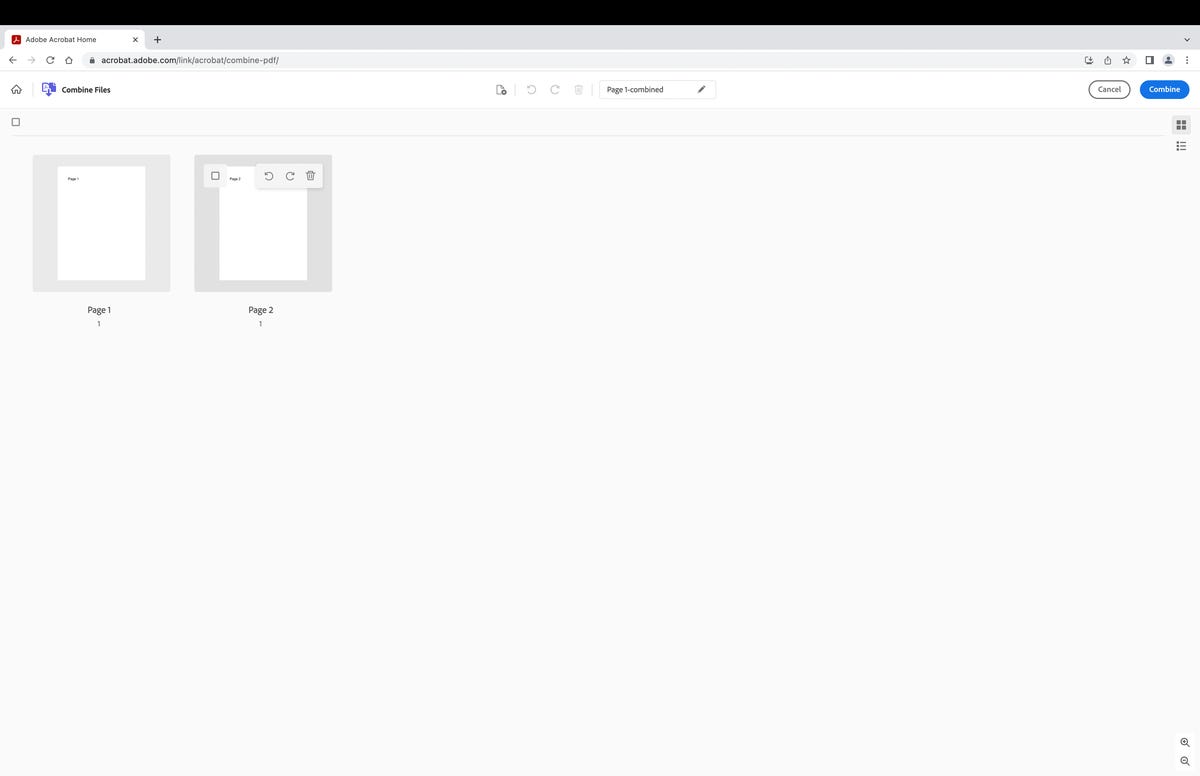
Drag the thumbnails to rearrange
Your file has been combined and is available to download (Figure 6).
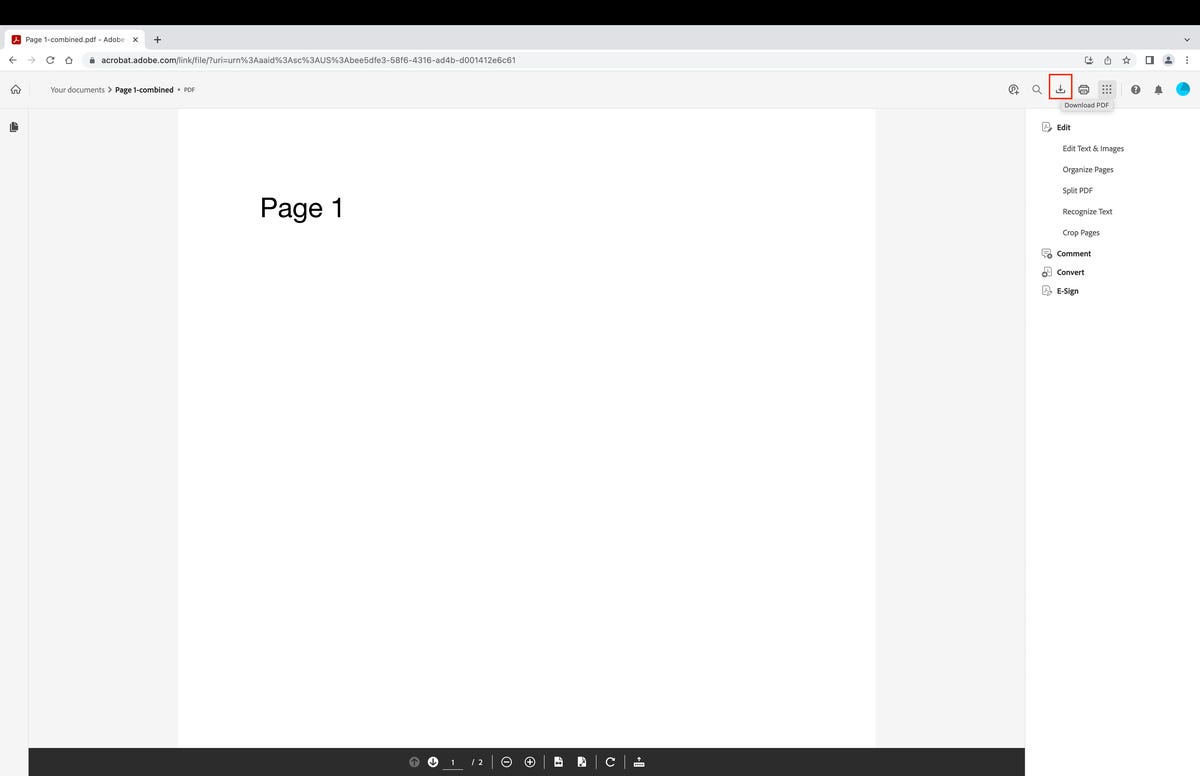
Click on the Download button
When you sign in with an Adobe ID, you also have access to two free premium transactions every 30 days, so you’re unfortunately limited to being able to combine PDFs only twice in a month.
For Mac users, you can combine two or more PDFs into one through the Preview when you open the file. Here’s how to do it on a Mac:
Open the PDF on your Mac and go to View, then Thumbnails (Figure 7).
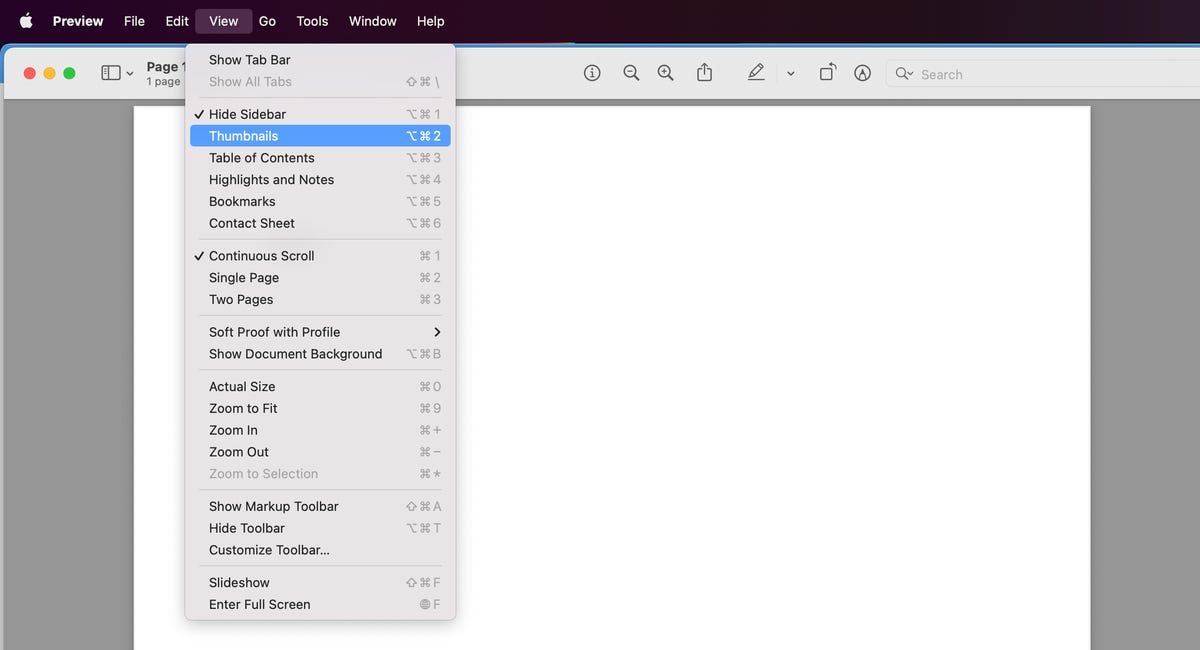
View > Thumbnails
The pages of the document should appear as thumbnails on the sidebar to the left. Go to Edit, then Insert > Page from File (Figure 8).
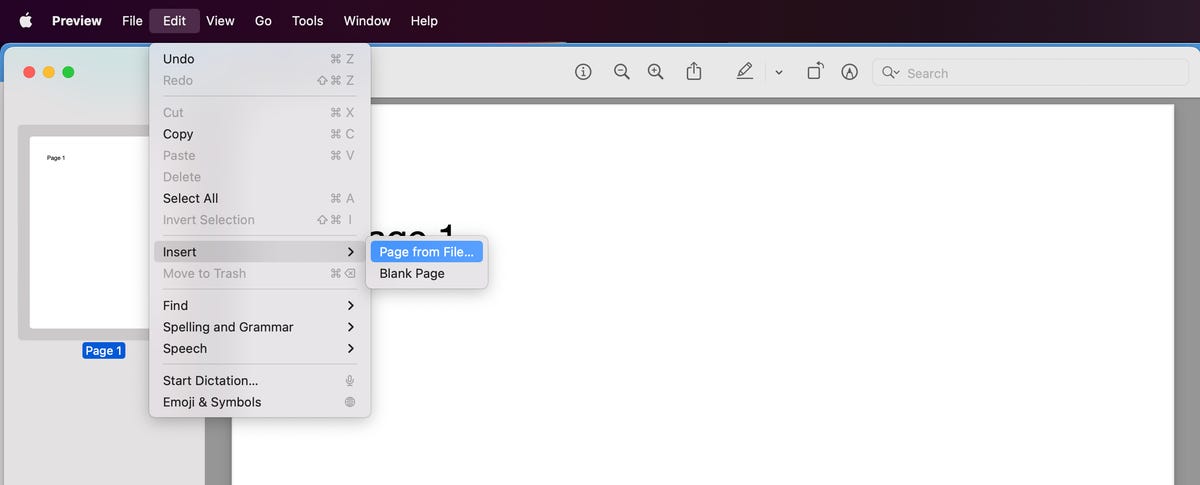
Edit > Insert > Page from file
Find the document you’d like to add to the current one, then click Open (Figure 9).
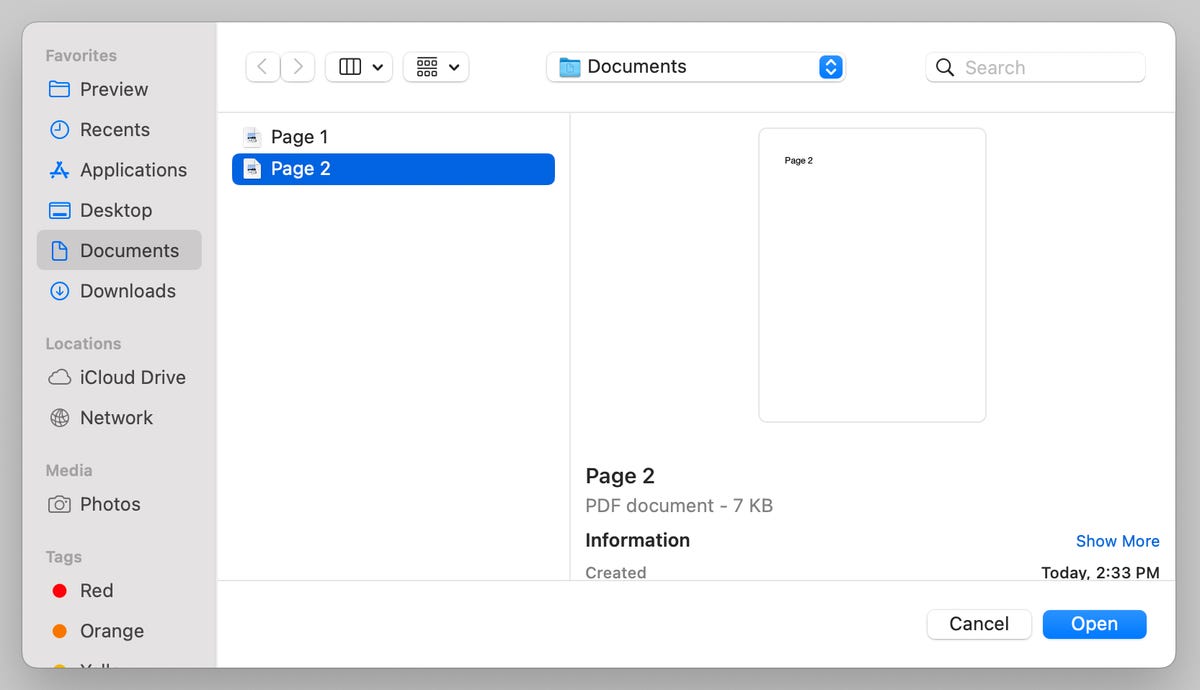
Select the document in your computer
You can rearrange the order of your pages, repeat the process to add more, or delete pages (Command+Delete). Once you’re done, just go to File, then Export as PDF and you’ll have the combined file as a result.
[ad_2]
Source link


