[ad_1]
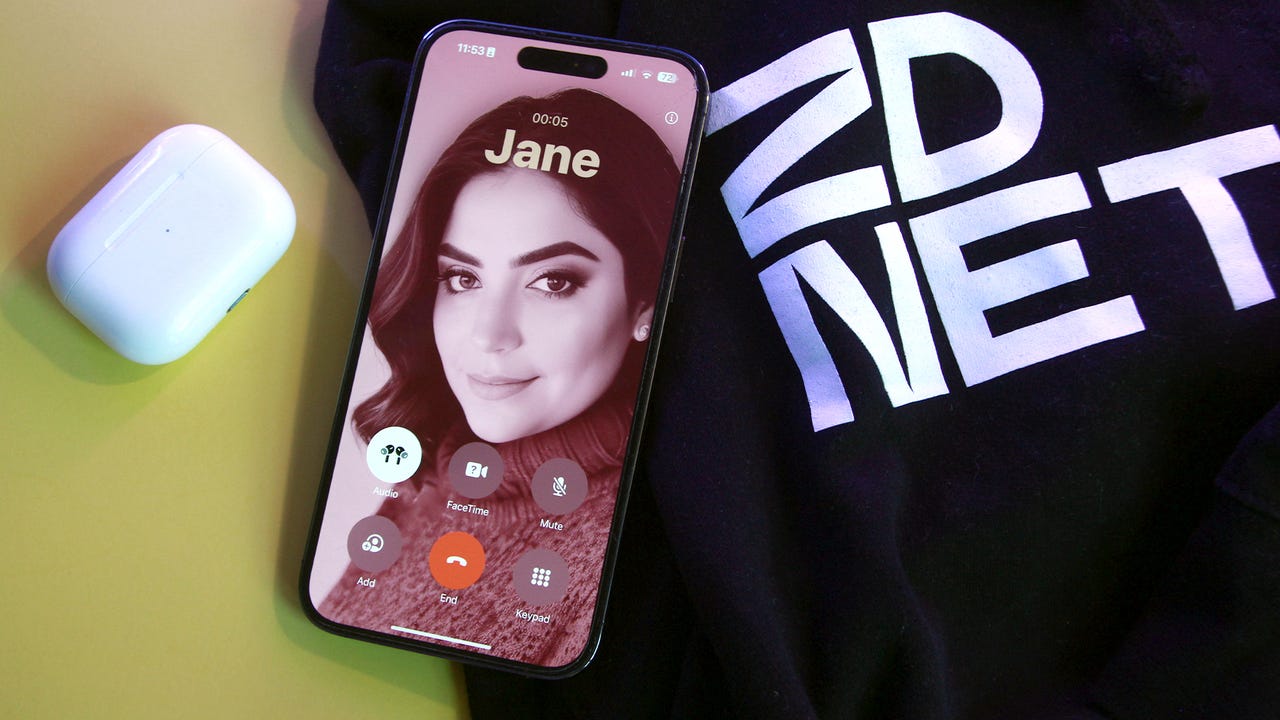
As the hype grows around Apple’s new lineup of iPhones and other products launching in mere days, we are also approaching the widespread release of iOS 17. The latest iteration of the iPhone’s operating system has many eye-catching features that allow users to customize their iPhones more than ever.
Also: The iPhone 15’s USB-C upgrade may have serious implications for the charging accessory future
Among them is the ability to create a ‘poster’ for each contact: A customizable image that will fill your screen when you’re on the phone with that person or they call you. The contact poster lets you use a photo, color background, Memoji, or monogram for the background image and customize how you want the contact’s name to appear, down to the font and color.
How to create a contact poster
Tap where it says Contact Photo & Poster to access your contact’s poster. If you ever want to edit it again, this is where you’d go.
Next, you can choose a background for your contact’s poster. I’ve used photos of my contacts for some people and business images for businesses. For this example, I’m editing a made-up contact for ZDNET and will choose a photo of the site.
You have four options to choose from for a background:
- Camera: This will open the iPhone camera so you can take a photo of something around you.
- Photos: This will take you to your Photo Library to choose a photo. The system will suggest some photos that it deems appropriate for that contact or you can choose from all your photos.
- Memoji: These are Apple’s version of an emoji of yourself (or your contacts, in this case) in the event you don’t want to choose a photo.
- Monogram: This will display the contact’s initials as the background image and it lets you edit the appearance of them.
Once you’ve chosen your background style, there are some things you can do:
Tap on the contact’s name to edit the font and color. You can choose from four fonts in varying degrees of thickness and a wide range of colors.
Also: The one iPhone 15 Pro upgrade I need is basic, reasonable, and disruptive
If you selected a photo, you can crop it to fit the screen by pinching, expanding, or moving it. At this point, you can also choose a filter for the background, from Natural, Black & White, Duotone, and Color Wash. If you choose an image of a person, you can also remove the background or do a color backdrop.
Once you tap on Continue, you’ll see a preview of the contact poster.
Tapping on the contact’s name opens formatting options for the font and color. Maria Diaz/ZDNET
To continue editing your contact, you’ll be prompted to use the same photo used in the poster as the official contact photo.
The Contact Photo will also be updated with the contact poster. Maria Diaz/ZDNET
How to share contacts with NameDrop
1. Place iPhones close together
To use NameDrop, hold both iPhones close together like you hold your iPhone to use Apple Pay during checkout. Although NameDrop is like an extension of AirDrop, it doesn’t work the same way; the iPhones must be close to one another for NameDrop to detect them.
2. Receive and edit the contact
A popup will appear with the contact information and the options to edit the contact you’ve just received.
Also: How to use StandBy mode on iOS 17 (and which phones support it)
NameDrop makes it easy to quickly share your contact information without manually inputting names and phone numbers.
FAQs
How do I update a contact poster on iOS 17?
Updating a contact poster on iOS 17 involves the same first steps you followed when you first created it. Open the Phone app and find the contact you want to edit, then tap on Contact Poster & Photo and make the updates you want.
Can I create a contact poster for myself on iOS 17?
You can create your own contact card like any other contact, complete with a contact poster and photo. To do so, go to your Phone app and access your Contacts. Instead of choosing one of your contacts, tap on your name at the top, where it says My Card. Then, tap on Contact Poster & Photo and follow the same steps as above.
Also: The Apple products you shouldn’t buy this month
Personal contact posters can be shared with your contacts, so they show up when you call or receive a call from someone with an iPhone. You can choose to have a contact poster and not automatically share it with others by going to your contact card and disabling the sharing of your contact poster and photo.
Can I receive contacts with NameDrop from an iPhone to an Android phone?
For now, NameDrop is available to share contacts between compatible Apple devices only, so it’s not available for Android users.
[ad_2]
Source link

