[ad_1]
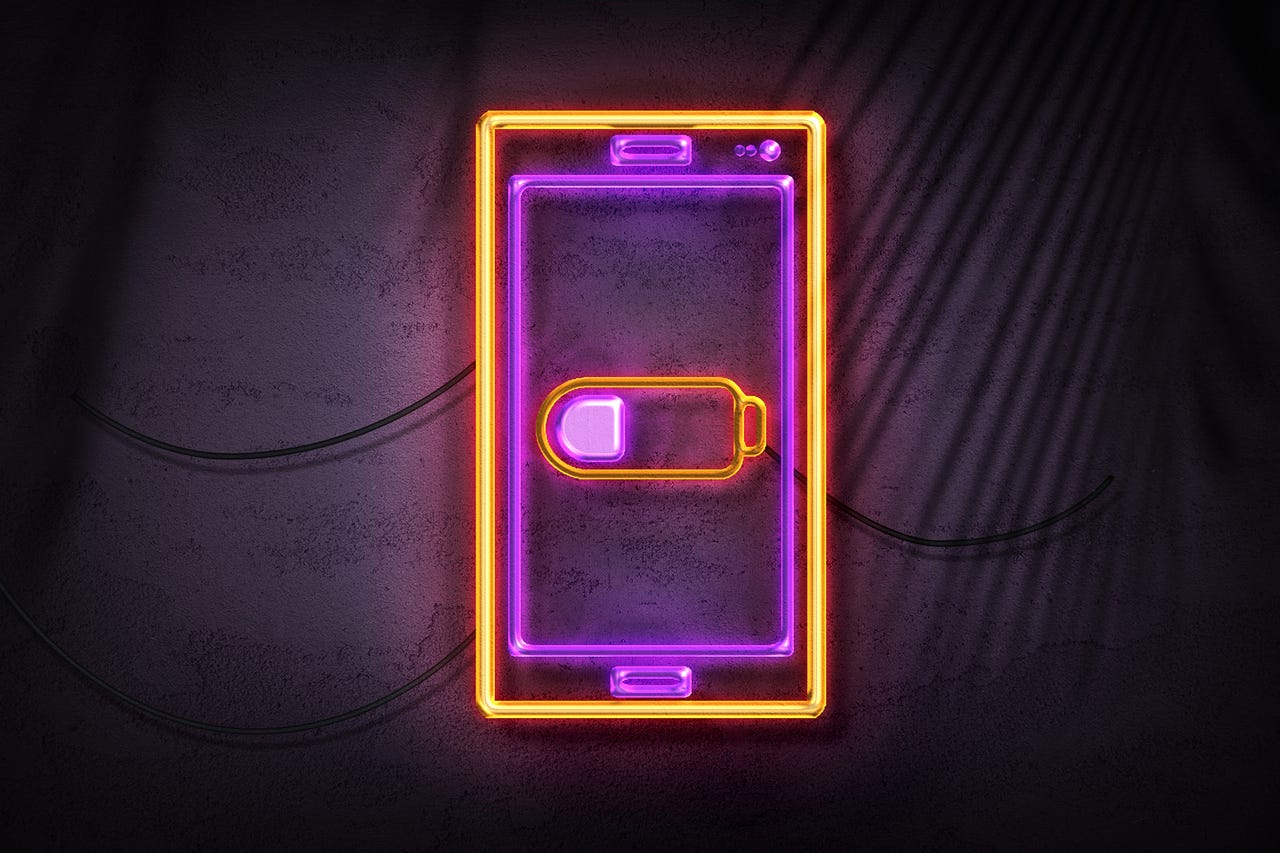
Make sure no apps go rogue and start draining your battery too quickly, and you’ll find yourself able to stretch out the time between charges Carol Yepes/Getty Images
For some Android users, battery life can be a constant problem, especially when working with a non-flagship device (where batteries tend to be smaller and less capable of making it through the day) or with apps that aren’t optimized for battery life.
You’ve seen this plot play out in many a film or TV series. A character is in a very tough situation and has to make a life-saving phone call…only to find out their phone battery has 1% remaining. This might have even happened to you in real life — and it can be a hair-pulling experience.
Also: Here are the cheapest (but still great) phones you can get for under $430
To that end, how do you find out what apps are guilty of draining your battery? Let me show you.
How to check for battery-draining apps
What you need: To follow along, the only thing you’ll need is a relatively modern Android phone. I’ll be demonstrating on Android 12, running on a Pixel 6 Pro. What device and operating system version you use might require you to modify the process ever so slightly.
Also: The best Android phones right now
With that said, let’s get to it.
The Settings app launcher in the Android App Drawer. Jack Wallen/ZDNET
Once in Settings, tap Battery.
The Battery entry in the Android Settings app. Jack Wallen/ZDNET
In the resulting screen, tap Battery Usage.
Here you’ll see how much battery you have left as well as several other configuration options. Jack Wallen/ZDNET
Once in the Battery Usage window, you’ll see a list of installed apps and the percentage of the battery they’ve used over the past 24 hours.
The listing of app battery usage in Android 12. Jack Wallen/ZDNET
If you find an app using a considerable amount of energy, you should either close that app, check for an update, or consider uninstalling it.
If I find an app that is in double-digit battery usage, I always dig a bit deeper to find out why. Most often, that issue happens when something goes awry with an app and can be resolved by closing the app or restarting the phone. If, after either closing the app or restarting your phone, I find the app in question is continuing to do the same thing (after another 24 hours), I’d uninstall the app.
Also: How to transfer photos from your Android device to your Windows computer
How to force stop an app
While you’re in the Battery Usage window, tap the suspected app, and you’ll see a few options, one of which is Force Stop.
An app page within Battery Usage. Jack Wallen/ZDNET
Tap Force Stop to close the app. You can also configure this app for Optimized Battery Usage (which is highly recommended). Most of your installed apps should already be set for Optimized battery usage. If you find one that isn’t, make sure to set it so.
Also: How to link your Android phone to your Windows 11 PC
And that, my friends, is how you can check up on your Android apps’ battery consumption. Keep watch over this to make sure no apps go rogue and start draining your battery too quickly, and you’ll find yourself able to stretch out the time between charges.
[ad_2]
Source link

