[ad_1]
What is Nearby Share?
Nearby Share is Google’s take on Apple’s AirDrop. With this feature, you can easily share files between devices like Android phones and Chromebooks. This feature was first launched in 2020 and is now a must-use feature for anyone who works between platforms. Nearby Share is incredibly simple to use and is far better than emailing files to yourself.
With Nearby Share, you can share photos, documents, audio/video files, and more. Even better, Nearby Share is baked into the share menu of more recent Android/ChromeOS releases, so sending a file to or from your Chromebook is incredibly simple.
I want to show you how to enable Nearby Share on your Chromebook and then how to share a file from ChromeOS to Android. I’ll be demonstrating on ChromeOS 101.0.4951.13 and Android 12 with the April 15 security update.
Also: Have an old laptop or computer? How to give it new life with Chrome OS Flex
Enable Nearby Share on ChromeOS
The first thing to be done is to enable Nearby Share on ChromeOS. To do that, click on the system tray and then click the gear icon to open the Settings app. Type nearby in the search bar and then select Nearby Share from the results. In the resulting window, click the On/Off slider (Figure A) to enable the feature.
Figure A
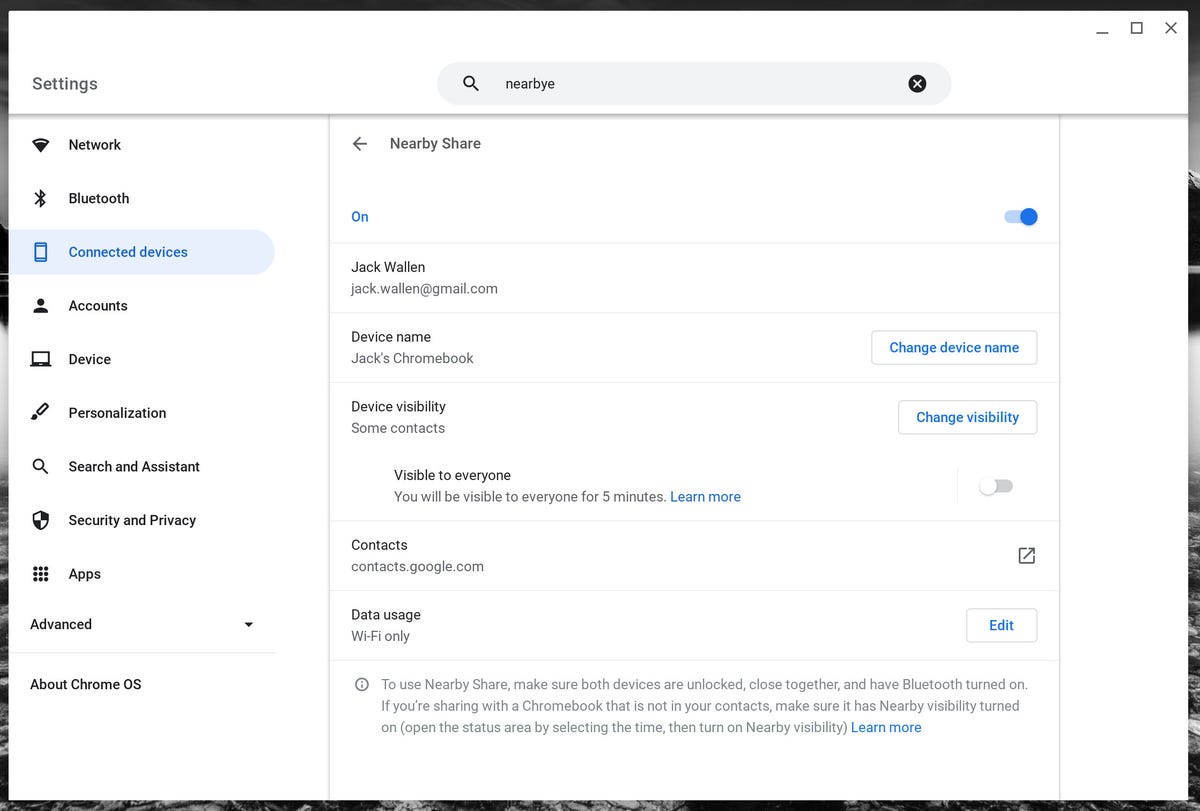
Enabling Nearby Share for ChromeOS.
If you like, you can change the name of your Chromebook by clicking Change device name. If you use multiple devices, you might want to make sure to change this name so you know which Chromebook you’re sharing to or from. At the same time, you can define to whom your Chromebook is visible. Click Change visibility and, in the resulting window (Figure B), click Some contacts, scroll the list, and enable Nearby Share for any contacts that need to be able to share files to your Chromebook. I highly recommend doing this, so you don’t open your Chromebook such that anyone can share files to it (which could become a security issue).
Also: 5 quick tips for better Android phone security now
Figure B
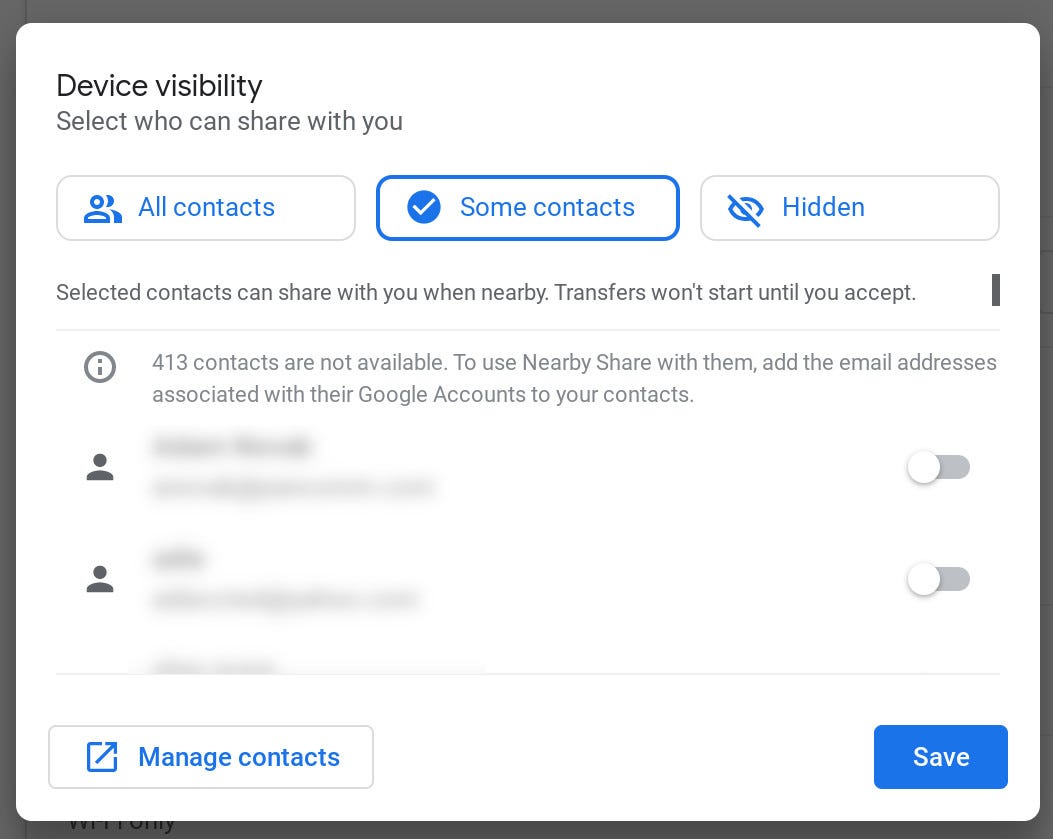
Enabling Nearby Share for specific contacts.
Click Save and you’re ready to start sharing files.
Share a file from ChromeOS to Android
Now that Nearby Share is enabled on your Chromebook, let’s take a look at how you share files from ChromeOS to Android. Open the Files app on your Chromebook and navigate to a folder housing a file you want to share. Two-finger-tap the file in question and, from the resulting menu (Figure C), select Share.
Figure C
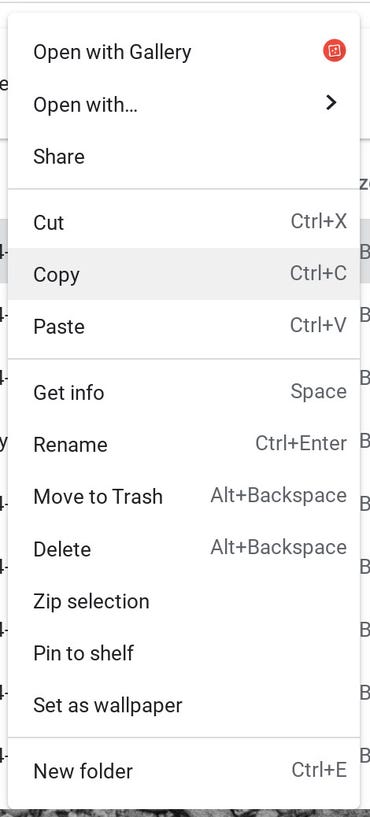
Sharing a file from ChromeOS within the Files application.
In the resulting popup (Figure D), select Nearby Share.
Figure D
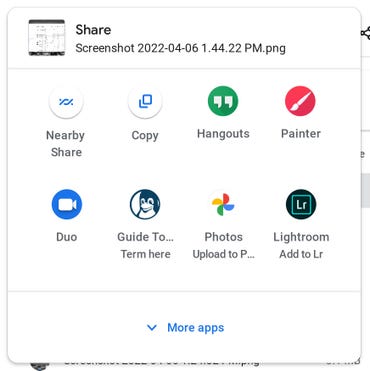
The sharing selector within the Files app in ChromeOS.
Make sure to have the device that will receive the file nearby and, once it appears in the list (Figure E), select it and click Next.
Figure E
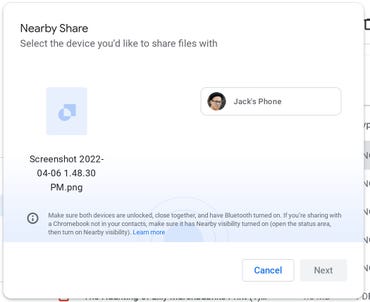
Sharing a file from my Chromebook to my Pixel 6 Pro phone.
On the destination device, you’ll be prompted to accept the incoming file share (Figure F). Once you’ve accepted the file share, the file will be saved to the local storage on the device.
Figure F
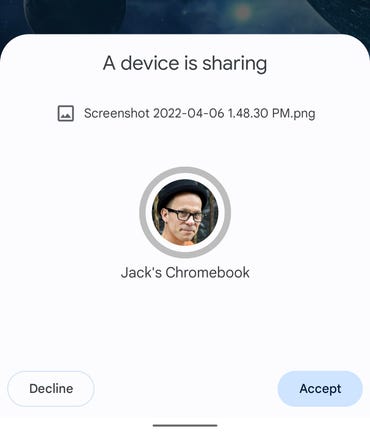
Accepting a file share on Android 12.
And that’s all there is to enabling and using Nearby Share on ChromeOS. Once you get the hang of sharing files between your Google devices, you’ll wonder how you managed prior to this feature.
[ad_2]
Source link

