[ad_1]
About a year ago I started working with Kanban boards and realized how efficient they were at project management. Even though I’m not a developer, I found Kanban to be a great option to help me keep nearly all of my workflows flowing smoothly. Even on the fiction writing front, a good Kanban board can really make the process almost effortless.
What is a Kanban board?
A Kanban is a tool that is used to visualize work at various stages through a project lifecycle. Kanban boards use cards to display each task, which can be moved along a timeline to make it easy to track progress.
But Kanban boards don’t have to be limited to project management. Case in point, Tasksboard. What Tasksboard does is convert your Google Tasks into a Kanban board so you get a handy, graphical representation of all your tasks and can even drag and drop them from one list to another (to move them along a workflow timeline).
Tasksboard offers a free service you can use for a single board. If you want multiple boards, you’ll have to pay the price for a premium account (which is free for the first week and then $3.99/month). For most users, starting with the free account will be good enough for most basic needs.
Let me show you how to get started using Tasksboard.
Getting started with Tasksboard
The first thing to do is log into your Google account in your web browser of choice. Once logged in, point your browser to the Tasksboard site. You will be asked to select which Google account you wish to use and then give the site permission to access Google Tasks.
Once you’ve given Tasksboard access to Google Tasks, Tasksboard will generate a Kanban board from your current Google Tasks. What this will look like will depend on how many tasks you have and how many lists you’ve created in Google Tasks.
For me, I had the following lists (to help keep track of fiction writing):
IDEA
FIRST DRAFT
BETA
EDITS
PUBLISHED
That translated to the Kanban board you see in Figure A.
Figure A
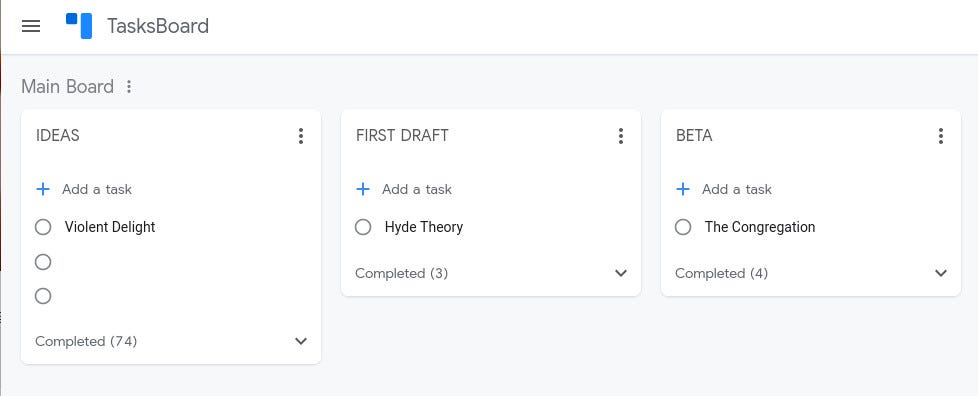
Tasksboard converted my Google Tasks lists into a proper Kanban board. (Click to enlarge.)
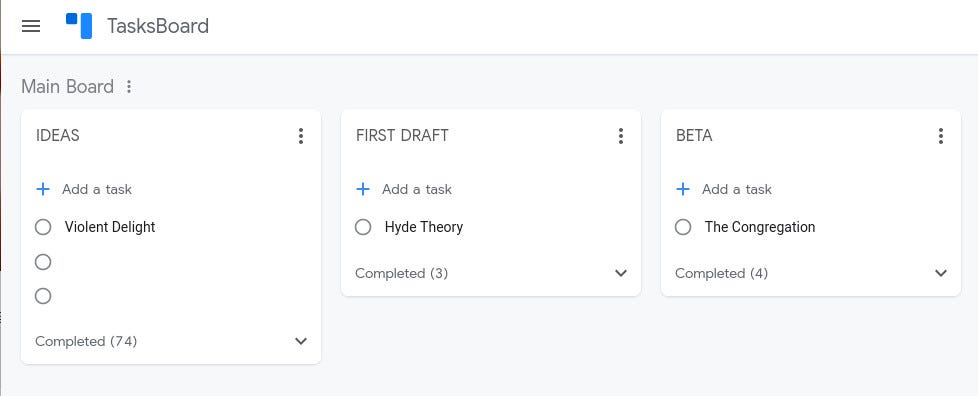
The really cool thing about Tasksboard that Google Tasks cannot compete with is the ability to drag an entry from one list to another. Say, for example, I start writing a first draft from my IDEA list. With Tasksboard, I can simply drag that entry from the IDEA list to the FIRST DRAFT list. As that project continues to move along my workflow, I just drag it to where it lives in the process (from FIRST DRAFT to BETA to EDITS to PUBLISHED). This makes it really easy to know where each of my books is in the writing cycle. And when you’re working on several projects, this is an invaluable feature to have.
Adding tasks to a list is as simple as clicking Add a task in a list and typing the name of the task. You can also add new lists by clicking Add New List (to the right of your list timeline).
Also: Google Tasks review: This simple to-do list app gets the job done
The free version is pretty much limited to the basics. For most users, that will be good enough. However, as you kick the tires of this service, you might find features that will entice you into paying up for the premium version, which includes options like:
Multiple boards
Unlimited list sharing
Task prioritization and labeling
Customized backgrounds for boards
Highlight colors
Share entire boards with a team
Consider this: With Tasksboard, you could turn Google Tasks into a tool to help keep track of chores each family member is to take on, keep track of projects for your business, or follow the progress of homework assignments. With a bit of creativity, the sky’s the limit with what you can do with Tasksboard.
Give the free version of Tasksboard a try and see if it doesn’t wind up being your go-to for tracking just about any kind of task.
[ad_2]
Source link

