[ad_1]
Zoom is a video communications platform that many of us at ZDNet consider to be a valuable digital tool today. One of Zoom’s key strengths is its simplicity, but the platform also has a variety of advanced features that remote workers will find useful for improving their productivity.
Below, we’ll show you how to get started, and also offer some tips and tricks that experienced users may be missing out on.
Let’s get started: Zoom basics
First of all, head over to Zoom in your browser. The platform is compatible with Windows, Mac, Linux, iOS, and Android. The layout will be slightly different depending on whether you are on desktop or mobile.
There are four plans available; the most popular now likely being the free tier, in which virtual meetings can be held with up to 100 participants, 1-on-1 meetings (30 minute time limits), and meetings with multiple participants can be held for up to 40 minutes. (When your time is up, you can simply restart a meeting if need be.)
The free option also includes private and group chats. Participants can join via their PC or a telephone line, and both desktops and apps can be shared.
Zoom’s Pro, Business, and Enterprise packages come with additional features, including an increase in meeting duration limits, cloud recording and storage, Skype for Business interoperability, single sign-on options, transcript recordings, and company branding.
It is possible to join a meeting just from your browser, but in the interests of longevity and avoiding browser limitations, we recommend you download the application.
Also: Remote working jobs: 5 problems we need to solve in 2022
To start using Zoom, make your choice (browser or a direct download) and then sign up. You will be prompted to type in your email or sign in through either Google or Facebook.
Businesses can also provide you with a single sign-on key (SSO) to attend meetings, although you will also need to know the company’s .zoom.us domain. Alternatively, you can look up the domain by performing a search based on your company email address.
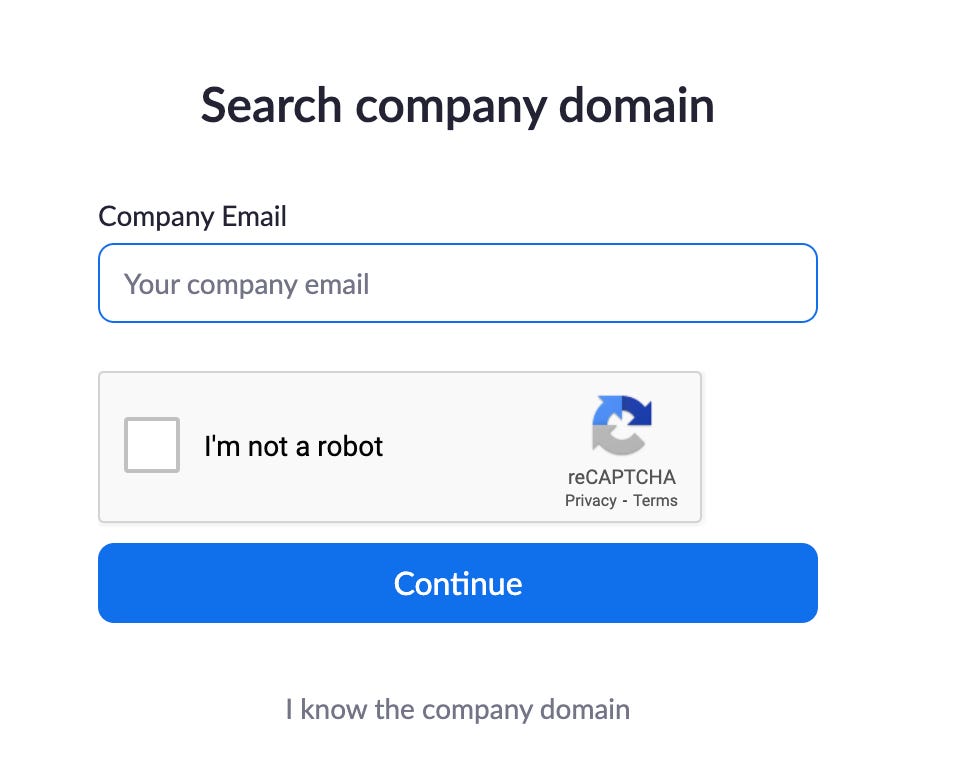
At the next sign up prompt, Zoom will ask for permission to send resources including product videos and how-to guides your way. Either click “confirm” or “Set Preferences;” the latter option being to receive emails once a week, once a month, or never. Make your selection.
By now, a confirmation email should have landed in your inbox. Open the message, click “Activate Account” or paste the included confirmation link into your browser, and then at the next prompt, you will need to complete account creation with your name and a strong password.
If you wish, on the next screen, you can invite your colleagues to also create an account. If not, click “Skip this step.”
Now you can choose to create a test meeting if you like, as well as add Zoom as an extension. There are various plugins available including a Google Chrome extension, Zoom for GSuite, a Mozilla Firefox extension, a Microsoft Outlook plugin, and an IBM Notes plugin. If you will be using Zoom for the foreseeable future for work purposes, you may want to select and install appropriate add-ons now.
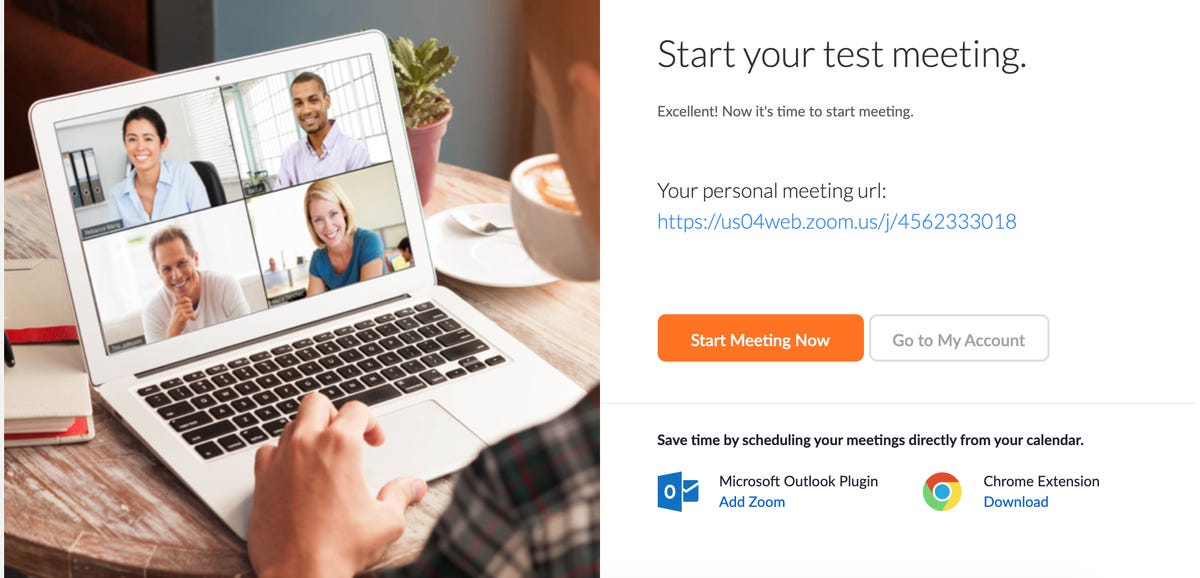
You can choose to launch a test meeting, which contains the meeting’s URL and the option to invite others. We will go through the core features of the meeting system in a moment, but for now, let’s head over to the web portal, zoom.us, to make sure that the correct settings are enabled and that you know how to create and launch a meeting.
The web portal
On the Zoom website, head to “Your Account” in the top-right to manage your profile.
You can change details under the “Profile” tab such as your name, picture, default meeting ID, password and time zone.
Next, head to “Settings.” Here, you can adjust settings implemented by default, including whether or not video is automatically enabled when you — or participants — join a meeting; and whether or not participants can join a scheduled meeting before the host arrives.
Also: The modern workplace: Will remote tech workers tolerate being monitored?
In the interests of security and to prevent scammers from hijacking a meeting, you should make sure you use strong passwords.
Passwords were not always enabled by default, but after Zoom apologized for “falling short of the community’s — and our own — privacy and security expectations,” a rush of security changes were made, including the enabling, by default, of passcodes for scheduled, instant, and personal meetings.
The security tab is now extensive and includes options to allow or restrict public and private chats when you host a meeting; you can give permission for files to be transferred, select who can screen share, enable end-to-end encryption (but you will need to verify your phone number first to select this option), and you can even impose blocks on users coming from specific countries or regions.
The Zoom desktop app has a similar layout, with “preferences” accessible from the top-right corner. The options you can access here are related to your PC, such as whether or not you want to use dual monitors or automatically enter a full-screen mode when a meeting starts.
You can also test your microphone and speaker setup, choose a color theme, select a default location for recordings, and tweak accessibility controls, among other functions.
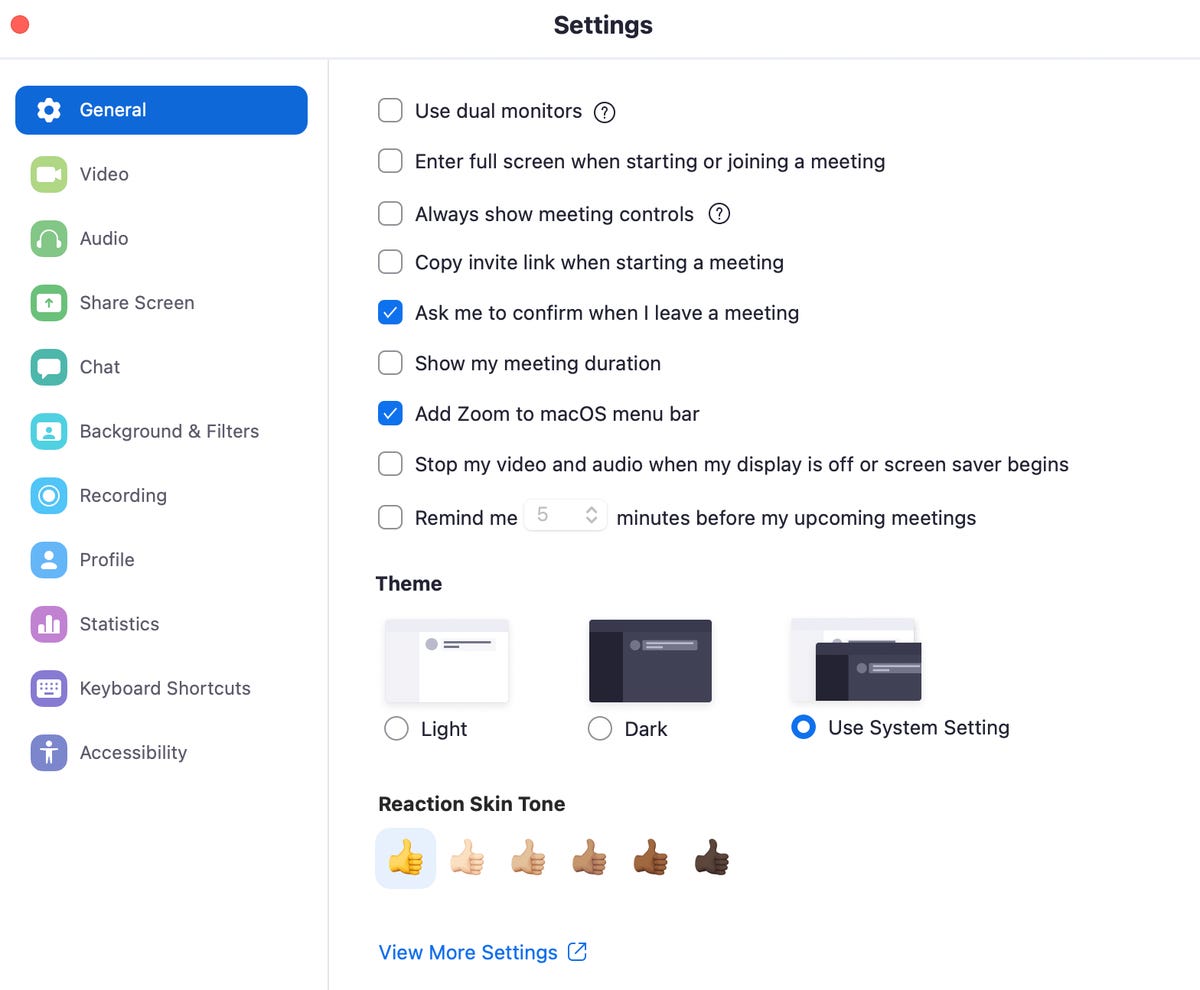
With your basic preferences in place, let’s go to the “Meetings” tab in your profile.
Scheduling and hosting a meeting
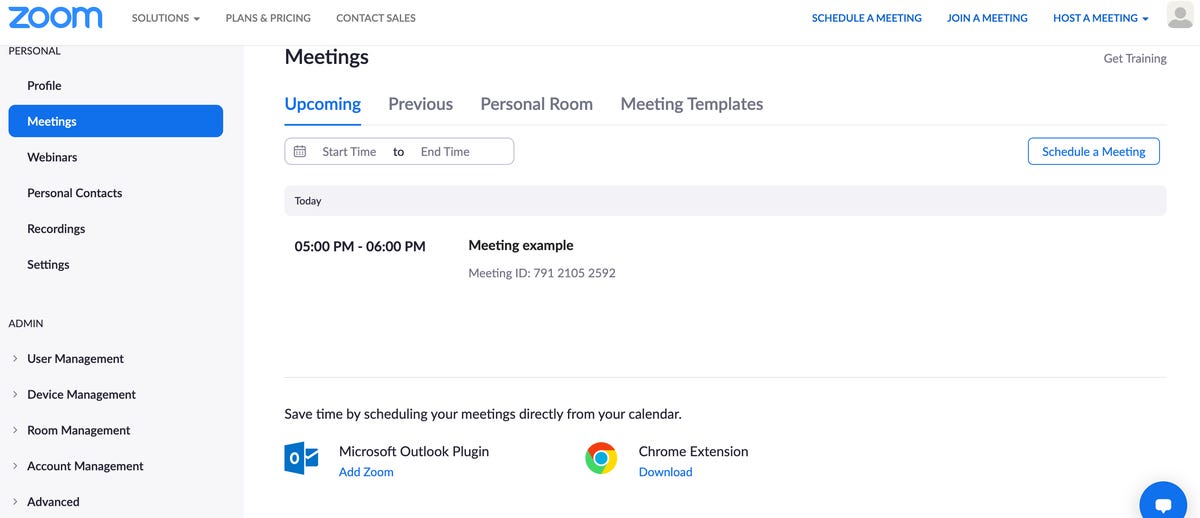
The first screen you will see reveals any scheduled meetings in your diary. Click “schedule a new meeting” and a new screen will appear, in which you can name your meeting, add a description if you want, and choose the date and timezone.
If this is to be a continual meet up with colleagues, there is a handy “recurring meeting” checkbox under the timezone tab. If you select it, you can then choose how often the meeting needs to be repeated — whether daily, weekly, or monthly, and how many times during a day you want the meeting to repeat.
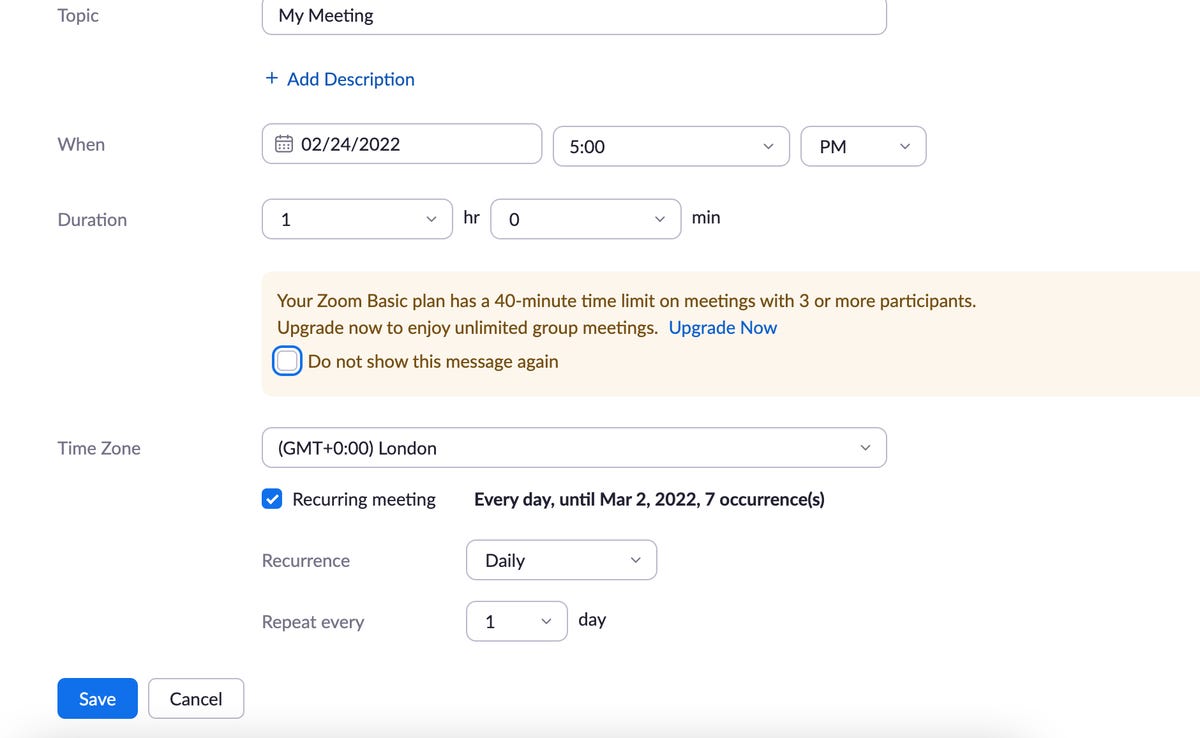
Once you have input these details, scroll down and click “save.”
The meeting is set, but how do you invite others?
The short answer is: you must do so manually. There are two ways to do this: through calendar invites, or via your own email account.
If you wish to invite others through a calendar, links to Google Calendar, Outlook Calendar, and Yahoo Calendar are displayed once your meeting has been saved.
Alternatively, next to the “join URL” link on this screen, there is an option to “copy this invitation.”
See: Want to be a developer? These are the coding skills that can get you hired
Clicking on this page element brings up a screen with all of the important information required for the meeting, including the URL, of which the meeting ID is already embedded. Copy this to your clipboard, open your email client, paste the details into a new message, and invite away.
So, in short, all participants need is the meeting URL, date and time, and a passcode.
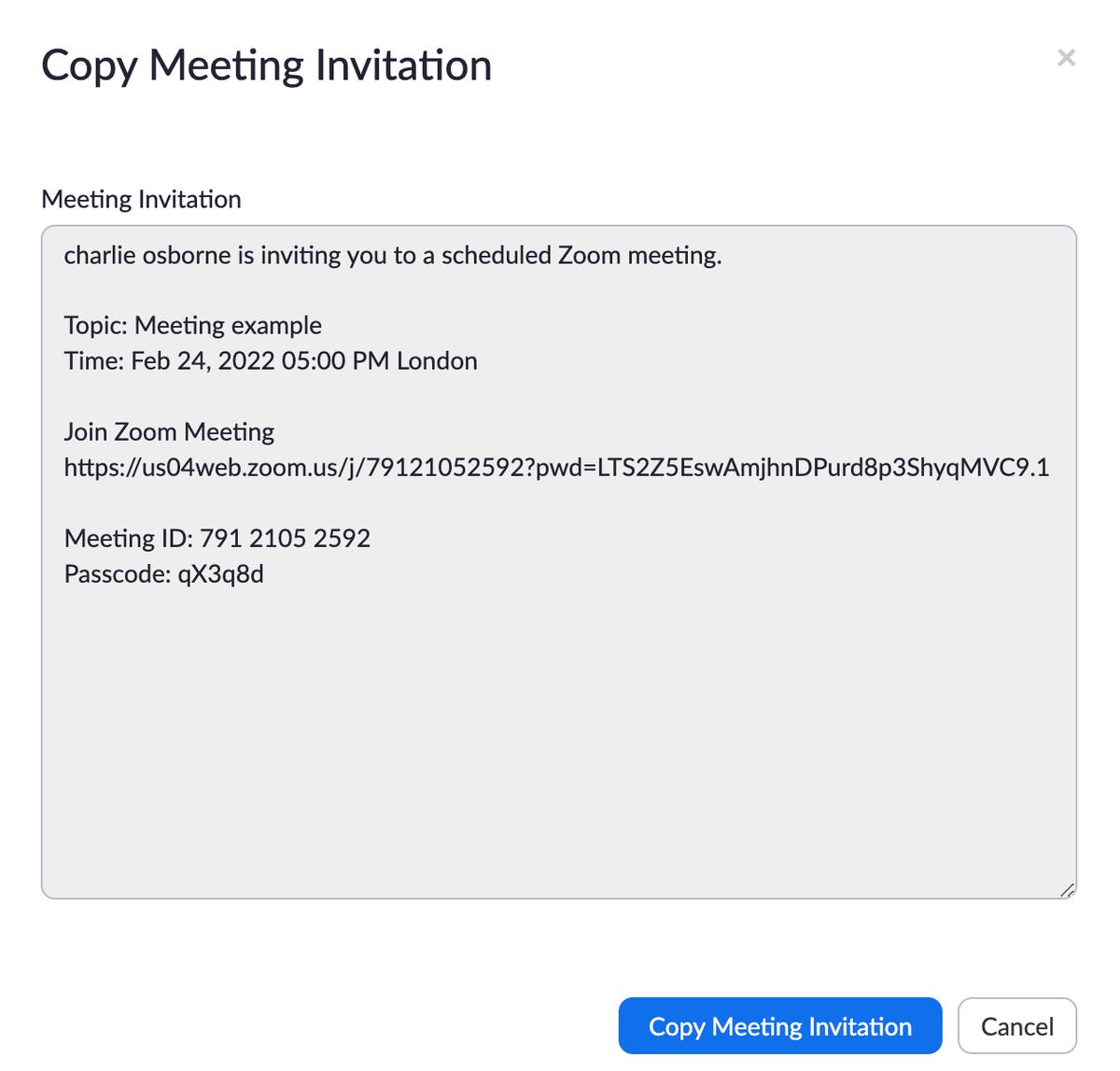
If you want to try out features before bringing other people in, create a test meeting at this stage and select “Start this meeting.” Alternatively, you can do exactly the same within the first page of the Zoom desktop app:
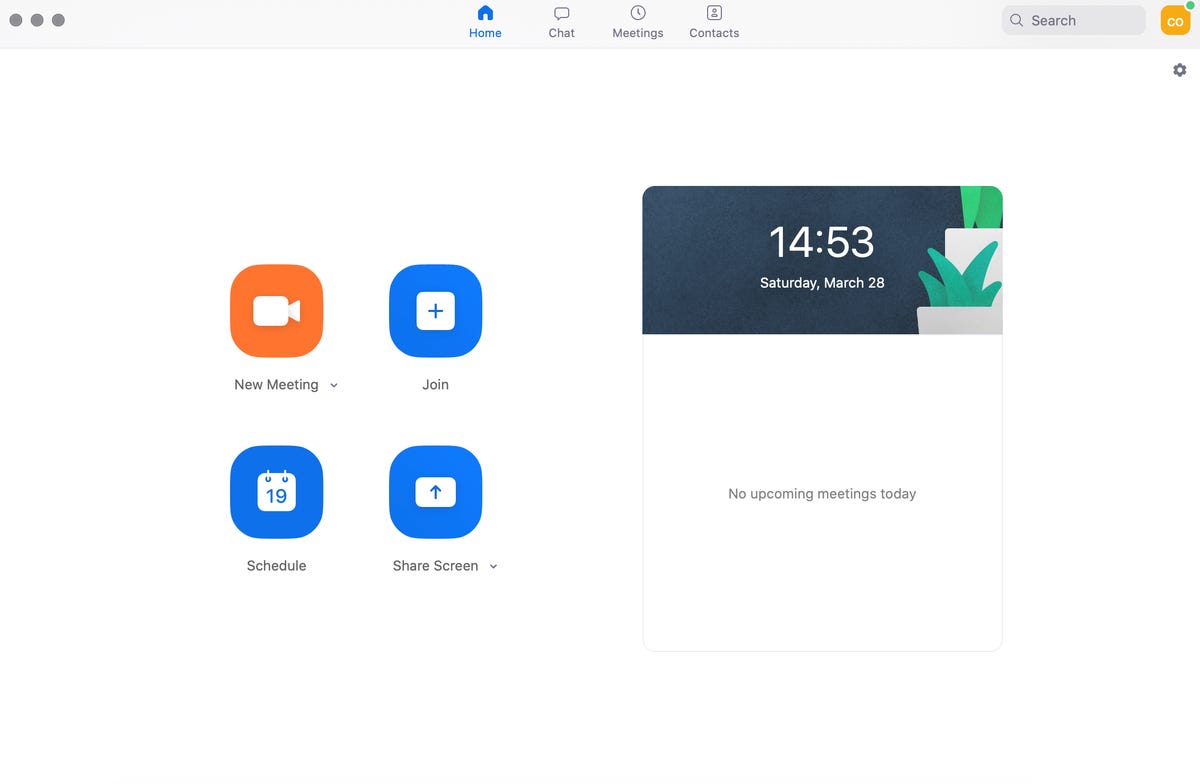
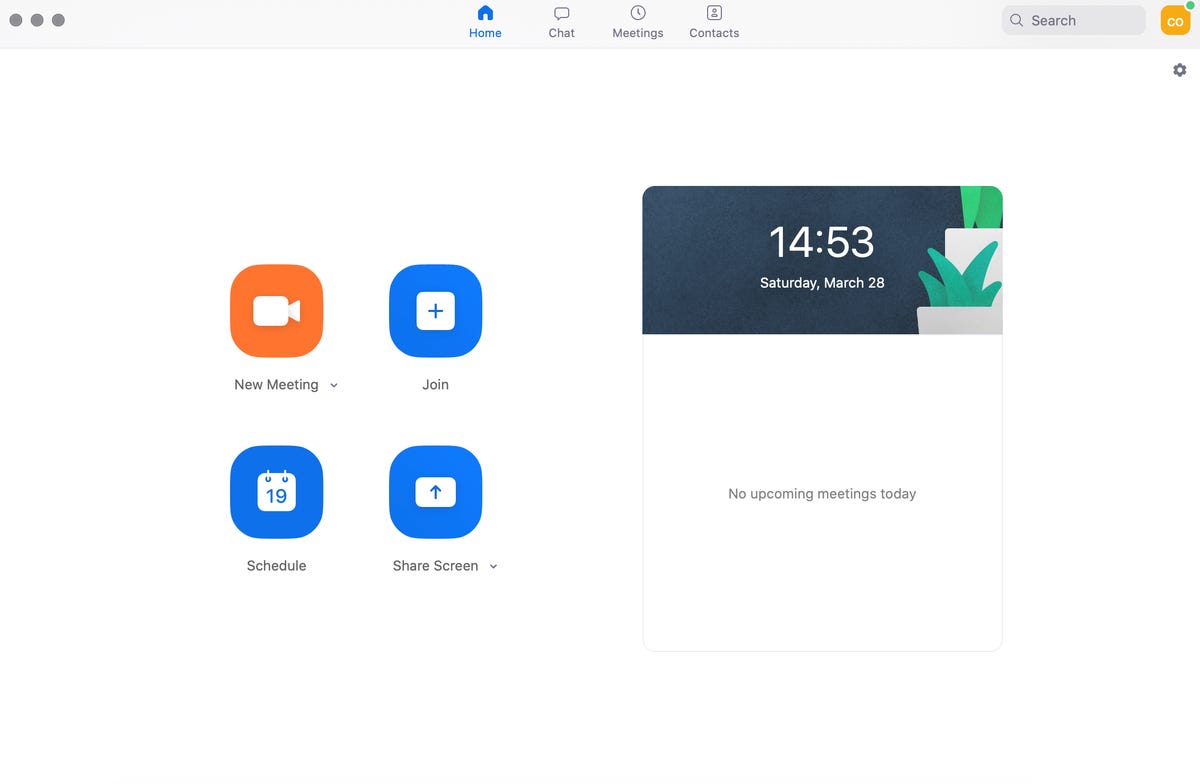
The first prompt, in either case, will ask you to join with computer audio if you are on PC, and will also give you the option to test your speaker and microphone. At the top right of the meeting window, you can choose to go full screen.
We are now going to go over the basic settings you need to know about in meetings for management purposes.
Two fundamental options can be found in the bottom-left part of the black menu tab: the option to mute/unmute your microphone and either start/stop your camera. If you are using an external microphone, speaker, or camera, open up the arrow tabs next to these options to choose which equipment you want to use (external or inbuilt).
Moving on, the “Manage Participants” tab is particularly important. Under this tab, you can find “invite,” which is useful if you’ve forgotten to bring someone into a session.
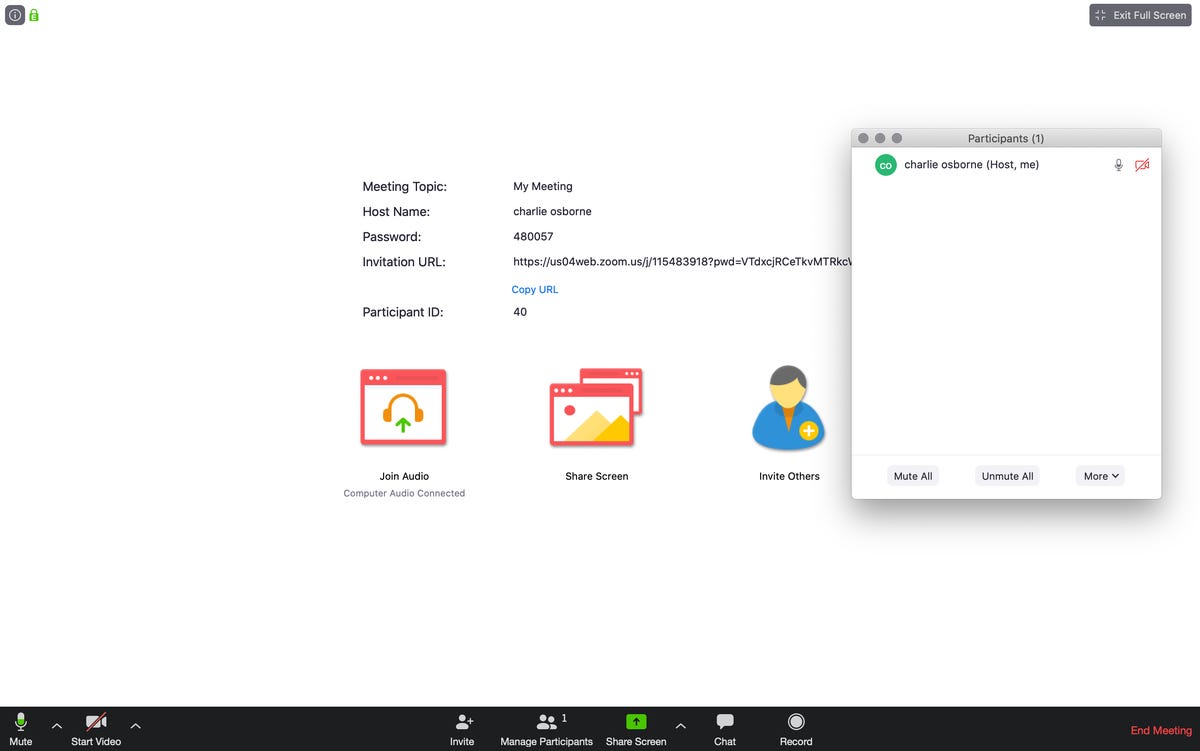
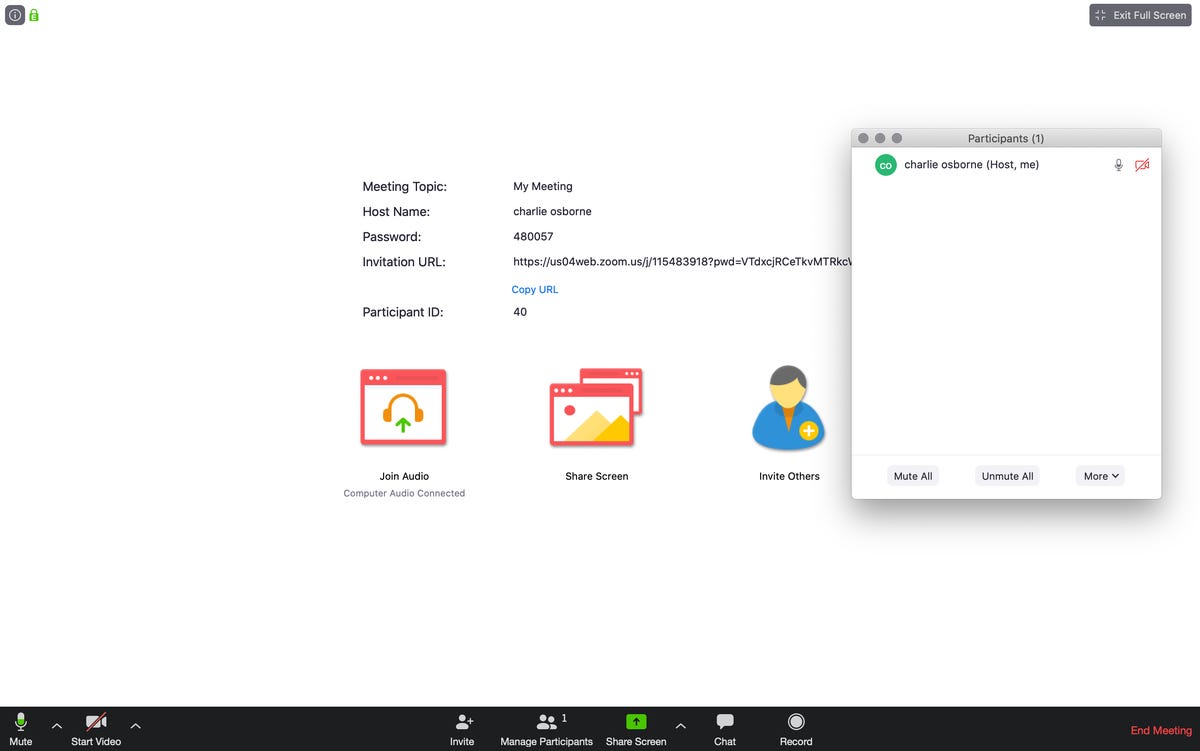
Clicking this option will bring up a box with everyone connected to the meeting. If you hover over a name, you can mute/unmute them, and at the bottom, there are options for doing the same for every participant. In the interests of privacy, however, hosts and other participants cannot control individual camera feeds.
A handy feature to note here under “Security” is “lock,” which stops anyone else from joining an active session.
Different views: You can pick one of four view options — but this only impacts how you view a meeting, and not others. By default, Active Speaker is the default video layout — in which the person talking is ramped up to a larger screen — but there is also a gallery layout that brings in every participant on one screen through a grid, an “immersive” view that puts participants in the same ‘room’ through a virtual background, and a floating thumbnail option.
The “Share Screen” tab allows you to share your PC screen with others, including your full desktop, browser, or open applications, and also permit others to share their own screens simultaneously.
Now, let’s talk about messaging. The “Chat” tab on the main bar is designed for users to type out questions and messages, as well as share files either hosted by cloud storage providers or stored directly on your PC, as long as the “Send files via meeting chat” option in Account Settings has been enabled.
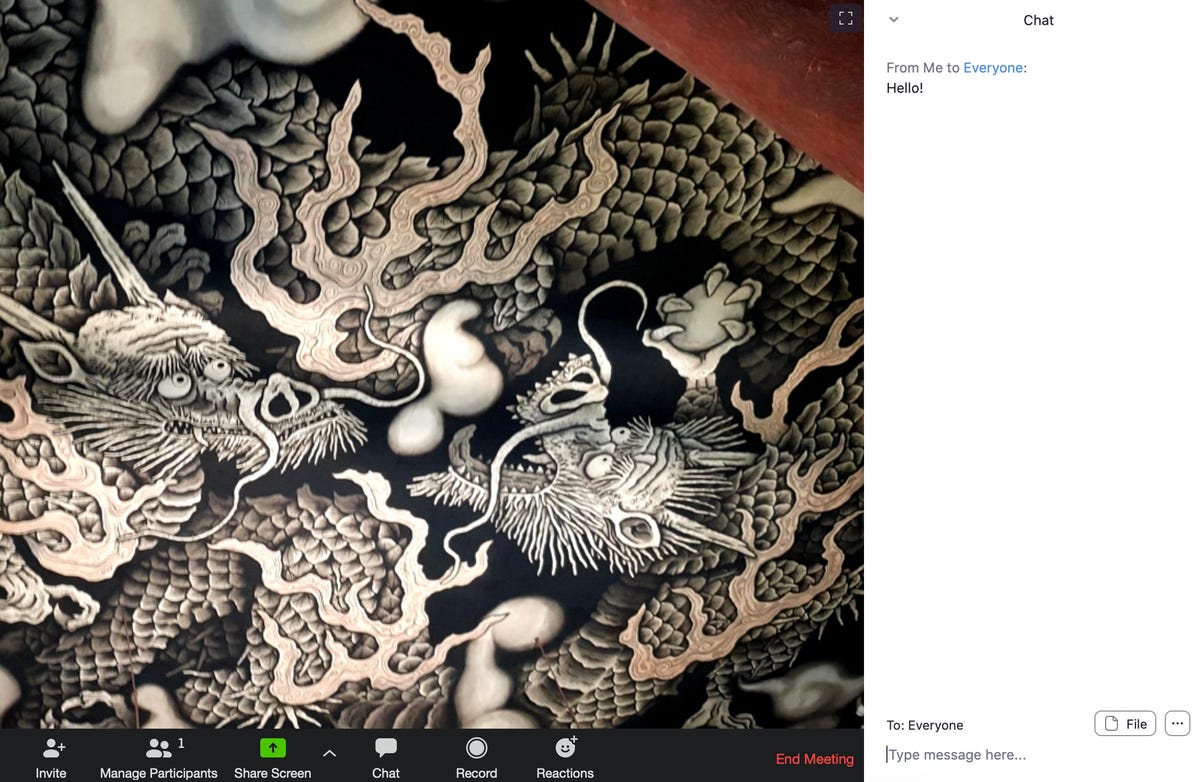
As a host, you can also select the “…” button to save a chat session and control who participants can talk to — no one, the host alone, everyone publicly, or everyone publicly and privately.
The final tab of note is the “Record” option, which you may want to use if you are discussing work matters and want to save the session in order to email a copy of it to others later. By default, no one except the host can record a session unless the host gives permission to do so.
Participants will be warned that the meeting is being recorded through an automatic audio message.
Finally, the “End Meeting” tab finishes the session. If the host needs to leave but the meeting should carry on, they can assign the host status to another participant — but enabling co-hosts has to be selected first in the “Meetings” tab and can only be selected by subscription holders. Alternatively, you can leave the meeting or end the meeting for all.
Advanced tips and tricks
Now that the basics have been covered, there is a range of settings and features that more experienced users might want to use.
Let’s head back over to the web portal to run through a few options. If you are using the desktop application, you can quickly access this area by going to “Settings”.
You can find features including:
- Breakout room: split meeting participants into separate, smaller rooms. This can also be done before a meeting begins to prevent logistical problems
- Virtual backgrounds: enabling/disabling
- Encryption: By default, Zoom requires encryption for all data transferred between the Zoom cloud, Zoom client, and Zoom Room. You can also require encryption for 3rd party endpoints (SIP/H.323).
- Waiting room: a feature to keep participants in a ‘waiting area’ until the host is ready for them — particularly handy for remote interviews or office hours. This feature is now on as default.
- Private chat: Allow or restrict direct messages by participants
- Auto-save chat: You can enable chat records to be automatically saved
- Feedback: You can enable an end-of-meeting experience feedback survey to display
- Report to Zoom: You can allow users to report others for inappropriate behavior during meetings
- Far end camera control: You can allow others to seize control of your camera during meetings
Webinars
If you have a Pro, Business, or Enterprise plan, you can take advantage of the webinars option. Webinars can be set up that broadcast to up to 50,000 view-only attendees at a time. Screens, video, and audio can be shared; chat sessions between attendees and panelists can be hosted, and webinars can be run on either a pre-registration or open basis.
Language interpreters
In 2022, Zoom introduced the option for enabling language interpretation. Up to 20 participants can be designated as interpreters during a Zoom session, and they can create their own audio channels for participants to select in their preferred language.
Virtual Backgrounds
Virtual backgrounds can be used to hide the chaos and clutter of your home. There are specific hardware requirements, which can be accessed here. Most modern PC setups should be able to manage — but the virtual background, either made up of images or video, works best with a green screen and uniform lighting. There is also “studio effects,” a beta service for adding filters.
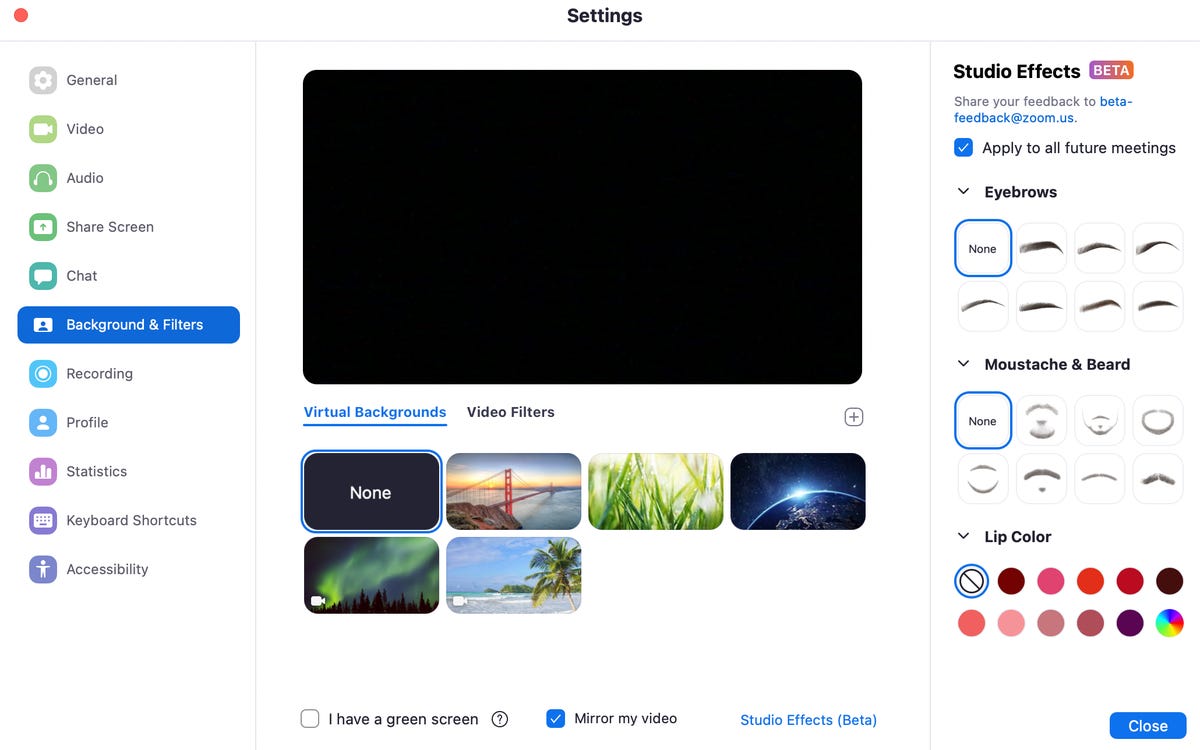
To set up a virtual background, go to the desktop app, “Settings,” and choose “Virtual Background.” You can try out different screens or add your own image/video instead. You may see a warning that says your hardware isn’t good enough — but give it a go, anyway.
Whiteboards, annotations
This is a useful option if you are canvassing ideas or soliciting feedback and it comes with different annotation options, including text boxes, arrows, and more. The “spotlight” is a form of highlighter which can be used to bring user attention to a particular area or point. This can be enabled under in-meeting settings. Notes can be added to a virtual whiteboard and shared screens.
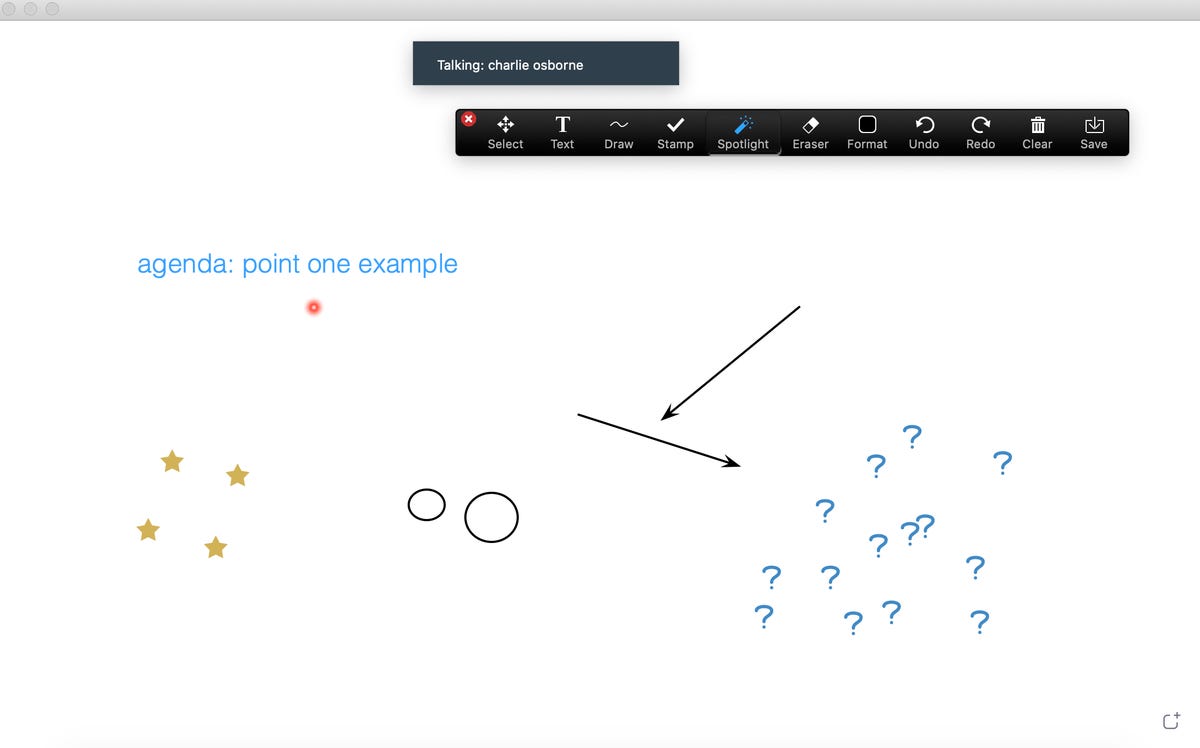
What about Zoom gatecrashers?
When software is popular, scammers come out of the woodwork to try and find a way to capitalize. Zoom is no different; the appearance of scammers jumping into unprotected meetings and posting malicious links and pornography has given rise to the phrase “Zoom-bombing.”
Zoom has published a guide on how to prevent gatecrashers from disrupting your meetings, including pointers such as:
- Keep your meeting links off social media
- Choose “only host” for screen sharing control during a meeting
- Taking advantage of Zoom’s extensive security options
- Use the “lock” feature to prevent random users from joining in after a meeting has begun
- If you are gatecrashed, hover over the user’s name in the Participants menu to bring up a “remove” option.
Zoom Rooms
Zoom Rooms is a more advanced software offering available on a subscription basis. Zoom Rooms, an option for business owners, combines audio conferencing, video conferencing, and wireless screen sharing. A PC running Zoom Rooms is the bare minimum requirement, but iPads, TV displays, external speakers, cameras, and microphones can all be integrated within one room.
You can find the Rooms client and controller software (iOS, Android, or Windows) in the Zoom Download Center.
App Marketplace
Zoom’s App Marketplace is worth investigating if you’re looking to implement more features in Zoom Meetings or Zoom Rooms. Apps can be integrated including the Otter.ai transcription service, Google Workspace, Adaptive Shield, HubSpot, Microsoft Teams, Slack, and Okta.
Additional points
- When screen sharing, the “optimize option” is especially useful when sharing YouTube and other online videos as it can prevent distortion, lagging, and buffering issues.
- Hot Keys and keyboard shortcuts are available for Mac and Windows machines. A full list can be found here.
- Meeting times: If you are experiencing connection issues at peak times, consider scheduling a meeting at times other than on-the-hour or on a half-hour.
- Zoom now offers the “Events” service, a solution for live events and both in-person and virtual attendance.
- Need training for specific purposes, such as for education? Zoom offers over 30 live training sessions per week.
- If you need additional technical support, Zoom has an online help center.
Zoom’s best practices
- Double-check meeting default settings
- Test your audio and video as you join
- Use a USB-connected headset
- Mute your microphone when not speaking
- Position your webcam properly
- If hosting, connect from a large screen
- For best results, use the app and not a browser
- Use a stable/wired connection
- Join meetings in quiet areas
[ad_2]
Source link

