[ad_1]
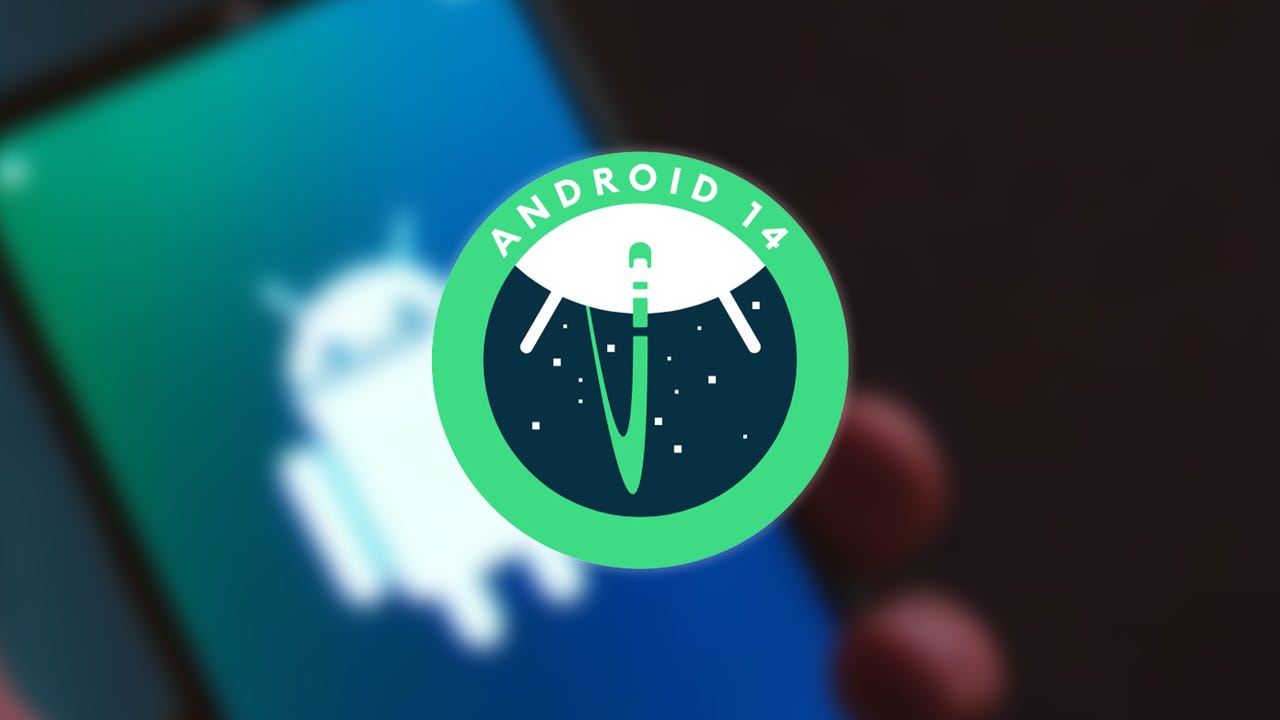
Over the past few years, upgrading to a new release of Android has been fairly painless. Once the process completed, a quick reboot was all it took and everything was running as expected. However, I recently upgraded to Android 14 and was met with a rather unexpected consequence.
Terrible battery life.
Also: Android 14 may have quietly fixed two major issues on the Google Pixel 6 and 7
I noticed, at around 11 the following morning, that my battery was at 54%. That was odd, given I’d hardly used the device. I chalked it up to an anomaly and went about my day. However, the next day I discovered the same odd behavior.
Given this isn’t my first Android rodeo, I did a bit of investigation and discovered Spotify was draining my battery at an unusually fast rate. Normally, I’m used to seeing particular apps battery usage in the single digits. After the upgrade, Spotify was using between 20-30% of my battery.
That’s not sustainable.
But once I realized what was happening, the solution was obvious.
Also: How to find out what apps are draining your Android phone’s battery
Update my apps.
You would have thought that all ups would have been upgraded in the process and that is usually the case. This time, however, I checked and there were roughly 10 apps that did not get upgraded. To resolve the issue, all I had to do was upgrade the apps. Once that was complete, battery life returned to normal (mostly – more on that in a bit).
Let me show you how to upgrade all of your apps on Android.
Upgrading your apps
What you’ll need: The only thing you’ll need is a device upgraded to Android 14. If your device is a non-Pixel, Android 14 may not have arrived yet. But when it does, be on the look out for this same behavior.
The first thing to do is to open the Google Play Store on your device. Once opened, tap your profile image in the top right corner and, from the pop-up, tap Manage apps & device.
This is the best method for managing app updates on your Pixel device. Jack Wallen/ZDNET
From the resulting window, tap the Manage tab and then tap Updates available. You will then see a list of all apps that are available for updating. Select all of those apps and then tap the check near the top-right corner (with the circle around it).
I’d already updated the offending app but you can see I have other apps that need to be upgraded. Jack Wallen/ZDNET
Once all of the updates have completed, restart your phone (just to be safe). When that completes, youi should no longer have the premature battery drainage with Android 14.
One lingering battery issue
Even though my Pixel 7 Pro is no longer suffering from the battery draining issue, there is one thing I’ve noticed. When using my wireless charger (a Pixel stand, no less), I’ve found the phone does not charge to 100%. It’ll hit about 84% and stop. I’m guessing this is an issue with the Adaptive Charging feature and I’m sure it’ll be addressed in an update.
Also: 3 ways Android 14 breathed new life into my Pixel 6
In the meantime, what I’ve been doing is directly plugging my Pixel 7 Pro into a USB Type-C cable and charging from an outlet. Using that method, my phone charges to 100% each time.
Keep watch and be vigilant
It’s imperative, after running a major update, that you keep watch for issues. If you find your newly-upgraded device is behaving oddly, make sure to upgrade all of the installed apps and, if that doesn’t solve the issue, clear your cache. One way or another, the phone should start behaving as expected.
[ad_2]
Source link

