[ad_1]
Did you know that Google Photos on Android now has the option of creating a locked folder? Why would you even want this? Consider this: Over the past couple of years, millions of people across the globe have received COVID vaccinations and have been given cards to show as proof. You might not want to carry that card with you (to keep it safe). Instead, you might take a photo of the card so you have a digital copy on hand.
However, you might not want just anyone to have access to that information. For such an image, you could also set up a locked folder in Google Photos on Android and tuck that image away for safekeeping. Once you do this, the only way to view that image is via your default screen unlock authentication (such as the fingerprint scanner).
There is, of course, a caveat to using a locked folder. Any photo or video stored within that folder is not backed up to your cloud account. So choose the photos/videos you want to lock up wisely.
I’m going to demonstrate how to set up a locked folder in Google Photos on Android 12 running on a Pixel 6 Pro. This process should work in a similar fashion, no matter the device, so long as you’re using Android 12.
Creating the locked folder
Open Google Photos on your Android device. From the main window (Figure 1), tap Utilities.
Figure 1
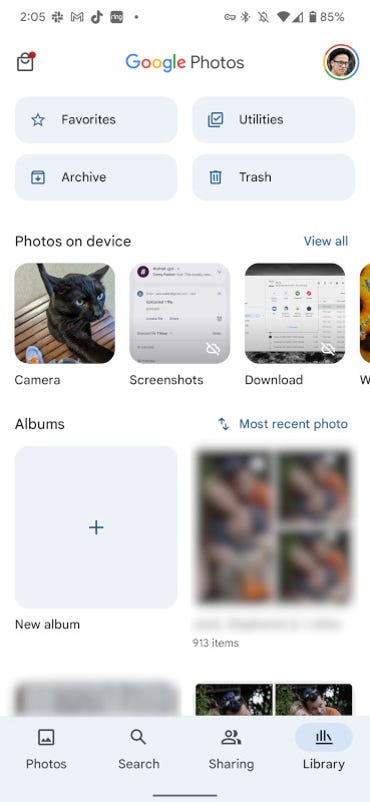
The Google Photos main window on Android 12.
In the resulting window (Figure 2), tap Set up Locked Folder.
Figure 2
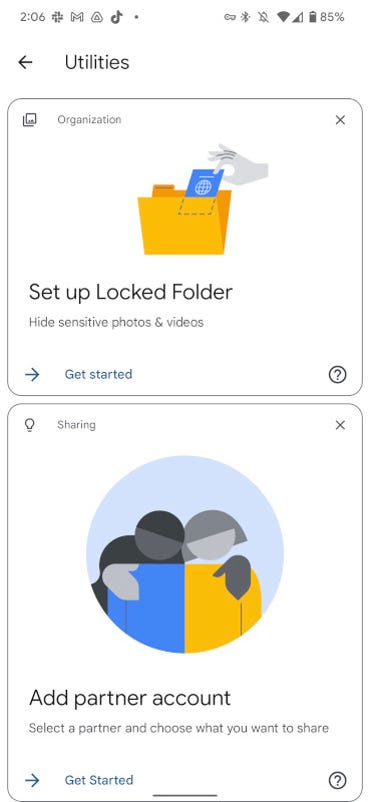
The Utilities section of Google Photos on Android 12.
From this point on, Android does not allow taking screenshots (because this is considered a sensitive area), so just follow along closely with the instructions (worry not, it’s nothing you cannot do).
On the next screen, tap Set up at the bottom right corner of the display. You will then be prompted to authenticate, using your default method (such as fingerprint, facial scan, PIN, or pattern). After successfully authenticating, you’ll be greeted with a window that says Nothing here yet and a Move items button. Tap Move items to open the file picker, where you can select any of the photos you want to add to your locked folder.
Tap to select the image(s) you want to move into the Locked Folder and then tap Move at the top right of the display (Figure 3).
Figure 3
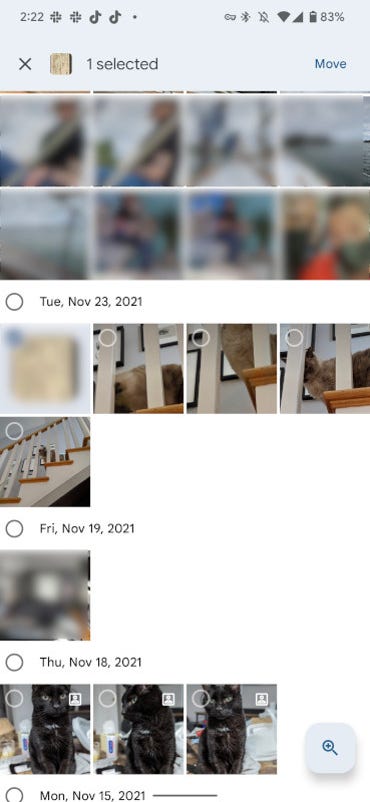
It seems the file picker isn’t considered a sensitive area in Android.
You’ll again be prompted to authenticate yourself. After that, Android will present you with one last warning indicating:
- Related photos (including copies and edited versions) will not be moved.
- Items will be deleted if Google Photos is uninstalled.
Tap Continue and then Move (when prompted) and Photos will create the Locked Folder and add the selected photos.
Accessing the Locked Folder
Now that you’ve created the Locked Folder and added photos/videos, how do you access it? Simple. Open Google Photos, tap Utilities, and scroll to the bottom of the page, where you’ll see the Locked Folder entry (Figure 4).
Figure 4
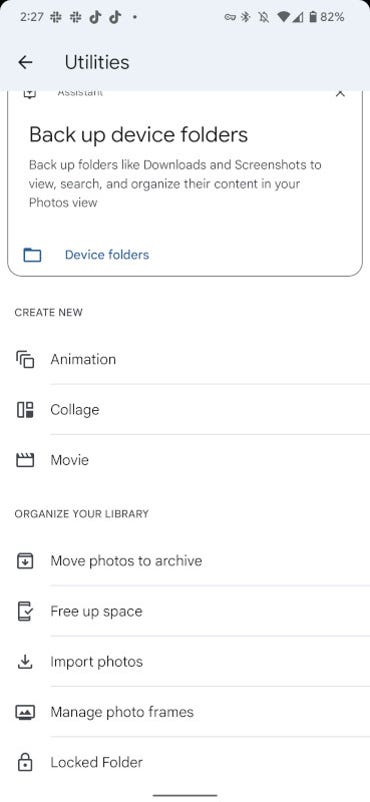
The Locked Folder entry is in the Google Folders Utilities section.
Tap that entry and, once you successfully authenticate yourself, you’ll be presented with all of the photos and videos you’ve added to the Locked Folder.
Use this feature wisely and it will keep prying eyes away from your more sensitive photos. I highly recommend using this feature to anyone who keeps photos of things like driver’s license, credit cards, vaccination cards, and other such items. The extra protection might prevent someone from stumbling upon any information you don’t want them to see.
[ad_2]
Source link



