[ad_1]
DNS stands for Domain Name System and makes it such that can type google.com instead of 142.251.32.14. What DNS does is map the URL you type to the correct IP address associated with the address. In the example I just mentioned, 142.251.32.14 is one of the IP addresses mapped to google.com.
Without DNS, you’d have to remember IP addresses, which is not user-friendly.
By default, DNS isn’t terribly secure. Every time you search in your web browser, that search is sent in plain text. That means anyone intercepting the search data you send from your Chromebook can be read. However, if you make use of secure DNS, that search data is encrypted, so it’s far more challenging to read. Because it’s so easy to enable secure DNS in ChromeOS, this should be considered a must-do for anyone who’s adamant about security and privacy.
How do you enable secure DNS in your Chromebook? I’ll show you how.
Fortunately, Google has actually built this into ChromeOS, such that all you have to do is enable it and then select a DNS service that supports secure DNS. I’m going to do this using Cloudflare’s 1.1.1.1 DNS service, which is free to use.
I’ll be demonstrating on ChromeOS 103.0.5045.0. Let’s get to work.
Enabling secure DNS on ChromeOS
- Log into your Chromebook and click the system tray at the bottom right of your display.
- From that popup (Figure 1), click the gear icon to open the Settings app.
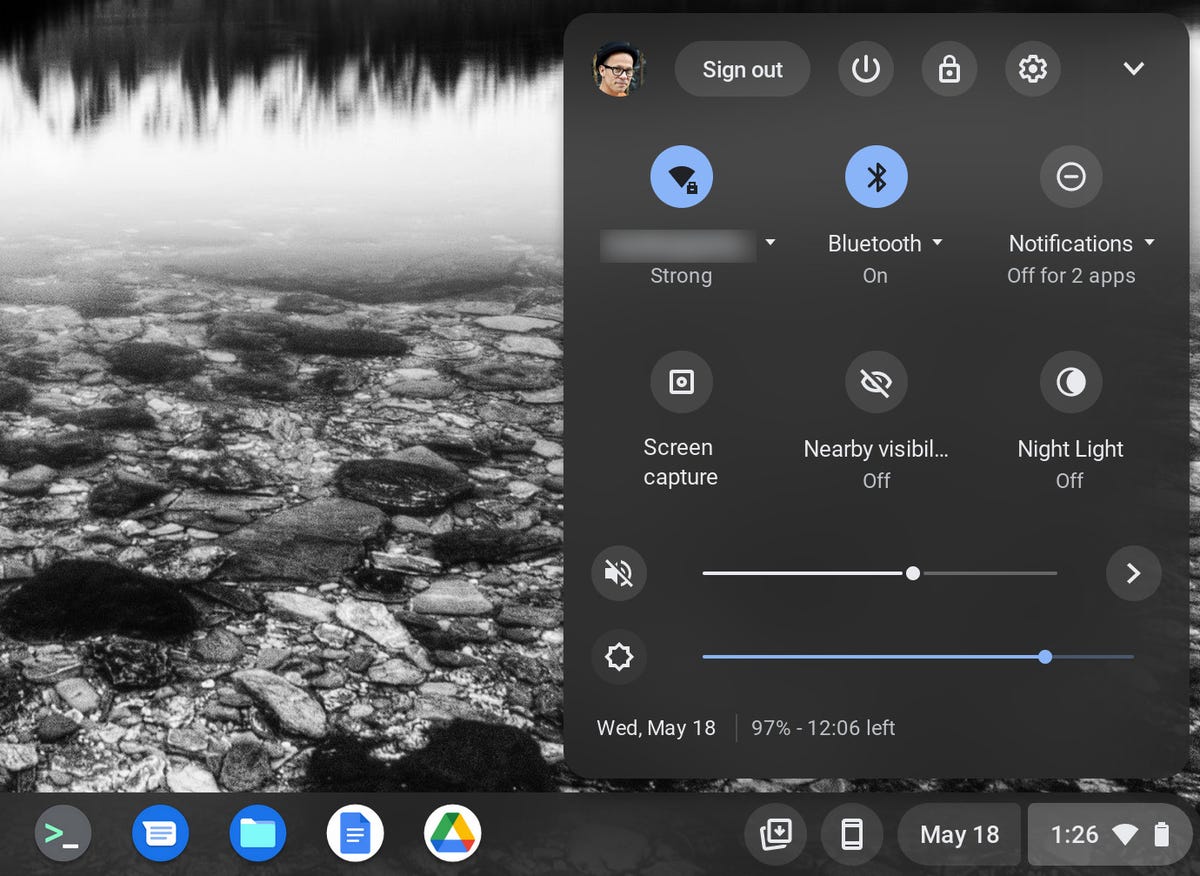
Accessing the Settings app from within the system tray on ChromeOS.
3. In the resulting window (Figure 2), click Security and Privacy.
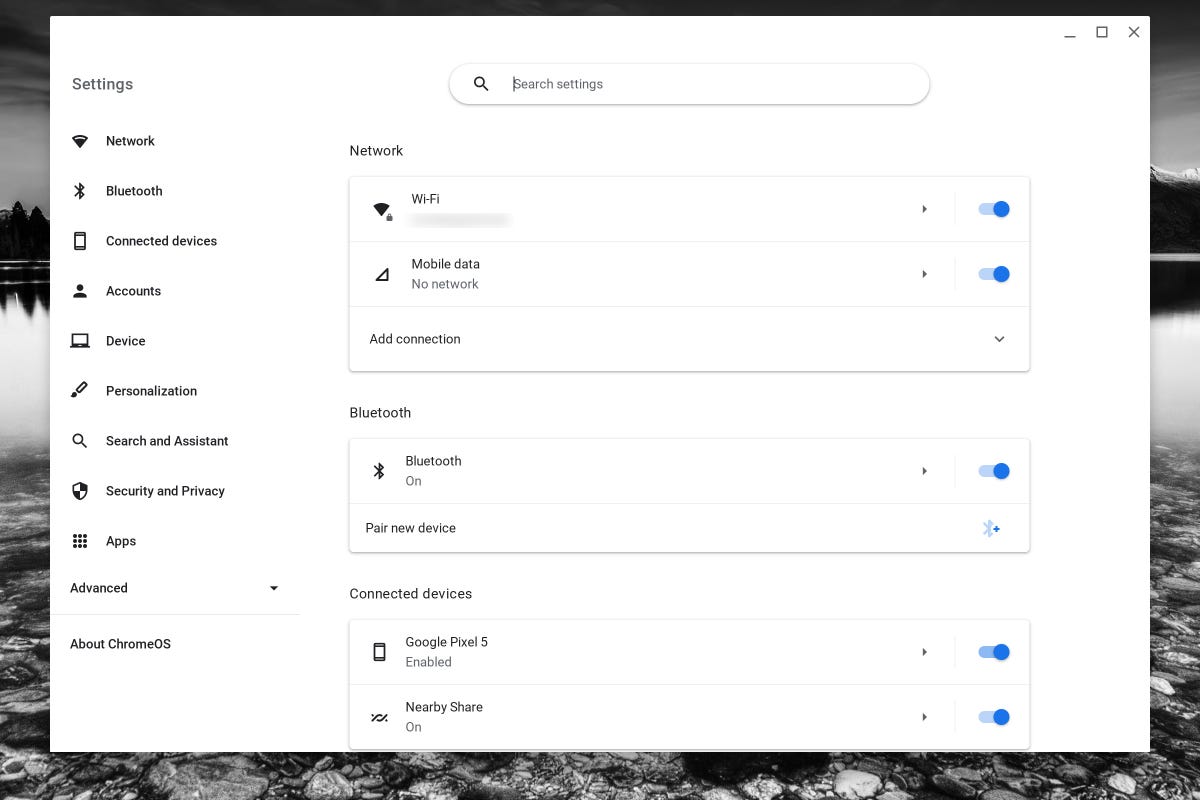
The ChromeOS Settings app is where most of your configurations take place.
4. In the Security and Privacy section (Figure 3), you’ll see the Use secure DNS option.
Figure 3

By default, secure DNS is not enabled.
5. Click the ON/OFF slider for Use secure DNS until it’s in the ON position.
5. Once secure DNS has been enabled, click the check box for With and then select Cloudflare 1.1.1.1 from the drop-down (Figure 4).
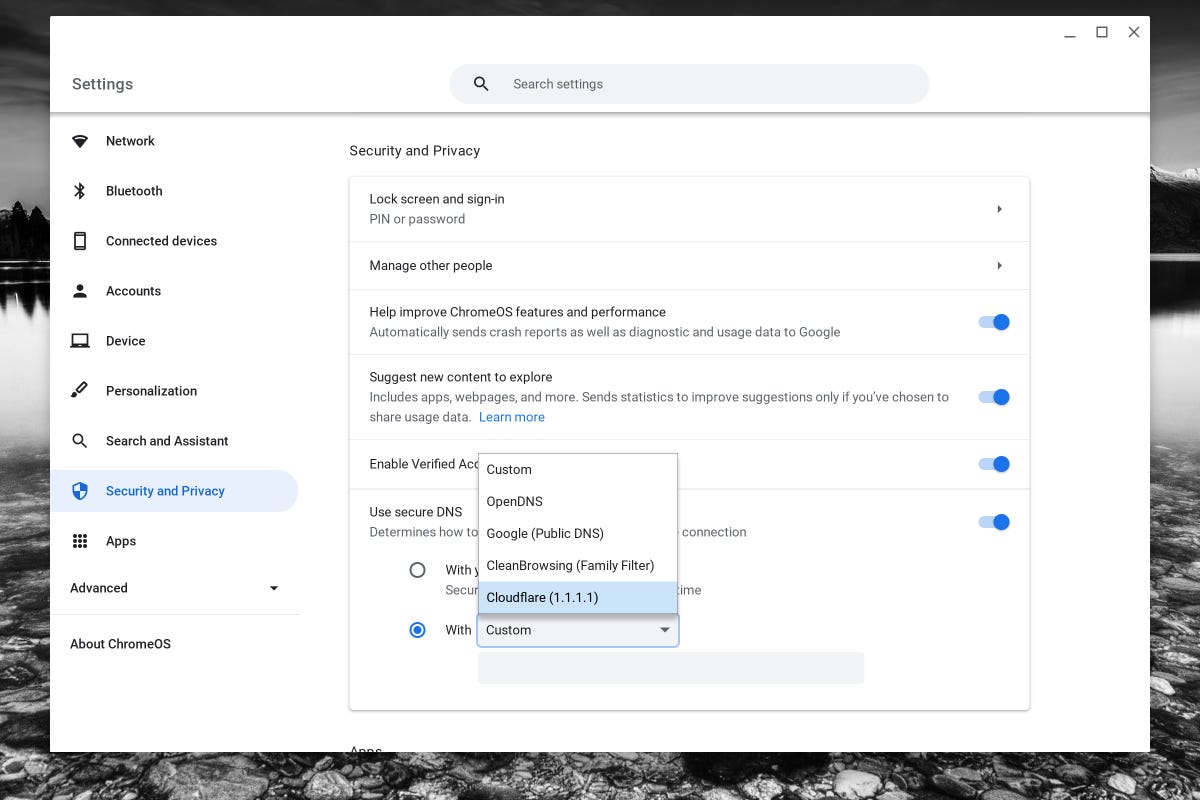
Select Cloudflare for your secure DNS usage.
You can then close the Settings app, open Chrome, and start browsing to your heart’s content, knowing your DNS queries will be sent over a secure connection. Congratulations on adding another layer of security to your Chromebook.
[ad_2]
Source link



