[ad_1]

Jason Cipriani/ZDNet
Samsung’s Galaxy S22 Ultra
is a stellar phone with a stunning screen, sharp camera and support for Samsung’s S Pen stylus. If you’re new to owning a Samsung phone that has a built-in stylus, then you’re in for a treat. You can do all sorts of things with the small pen, like write notes on your Lock Screen, capture perfect screenshots or control your phone from across the room.
There’s more to the S22 Ultra than the S Pen, however. Below are five tips and tricks to help increase your productivity on the S22 Ultra, even if that means you’re just making GIFs and memes with the S Pen. I’m not one to judge.
Put the S Pen to work
The Galaxy S22 Ultra’s S Pen support is arguably its headlining feature and for a good reason. The addition of Samsung’s stylus and a place to store it inside the phone makes the S22 Ultra more like a
Galaxy Note
than anything else.
When you remove the pen from the bottom of the phone, you’ll see a small, circular icon show up on your phone’s display. This is the Air Command icon that reveals several different actions you can select when touched.
Tap the icon with the S Pen to reveal the ability to create a note, view your notes, or use the handy screenshot tool that lets you select a specific section of the screen to capture, along with several different options. If you tap on the Settings gear icon, you can remove or add shortcuts.
Spend some time going through each feature and figuring out what each one does — some are useful, others you won’t ever use.
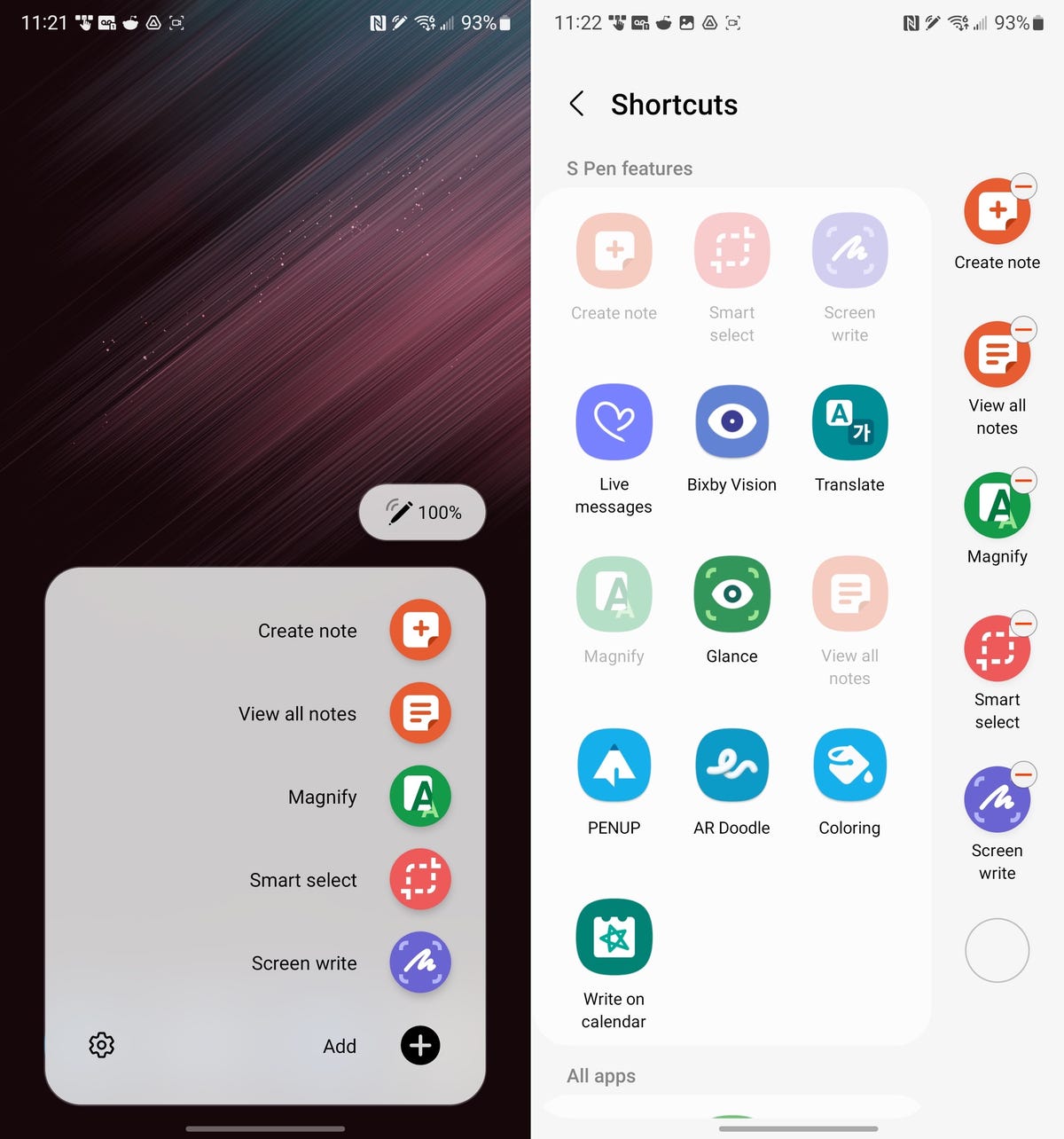
Screenshots by Jason Cipriani/ZDNet
Take a quick note when the screen is locked
When you remove the S Pen from your S22 Ultra while it’s locked and the display is off, you can jot down some notes on the display without having to unlock your phone and open the Samsung Notes app.
If the S Pen is on your desk and you want to use the quick note feature, just hold in the button on the pen and touch the screen with the tip of the pen.
This is a handy way to quickly take a note down, which you can then find in the Samsung Notes app for future reference.
Don’t forget about Air Actions
The S Pen can double as a remote control for the S22 Ultra. (In practice, it feels more like you’re using a magic wand, and it’s a ton of fun.) On your S22 Ultra, go to Settings > Advanced Features > S Pen > Air Actions. There you’ll be able to change things like the default app that opens when you press and hold the S Pen’s button in, which is set to the camera by default.
You’ll also see a list of gestures you can use, including gestures for a specific app if you select it from the list below.
Then, when you want to use an Air Action, you simply press and hold the button on the S Pen and then do the appropriate gesture. They take some work to get the hang of, but once you do, you’ll appreciate being able to control music playback or a slideshow with the flick of your wrist.
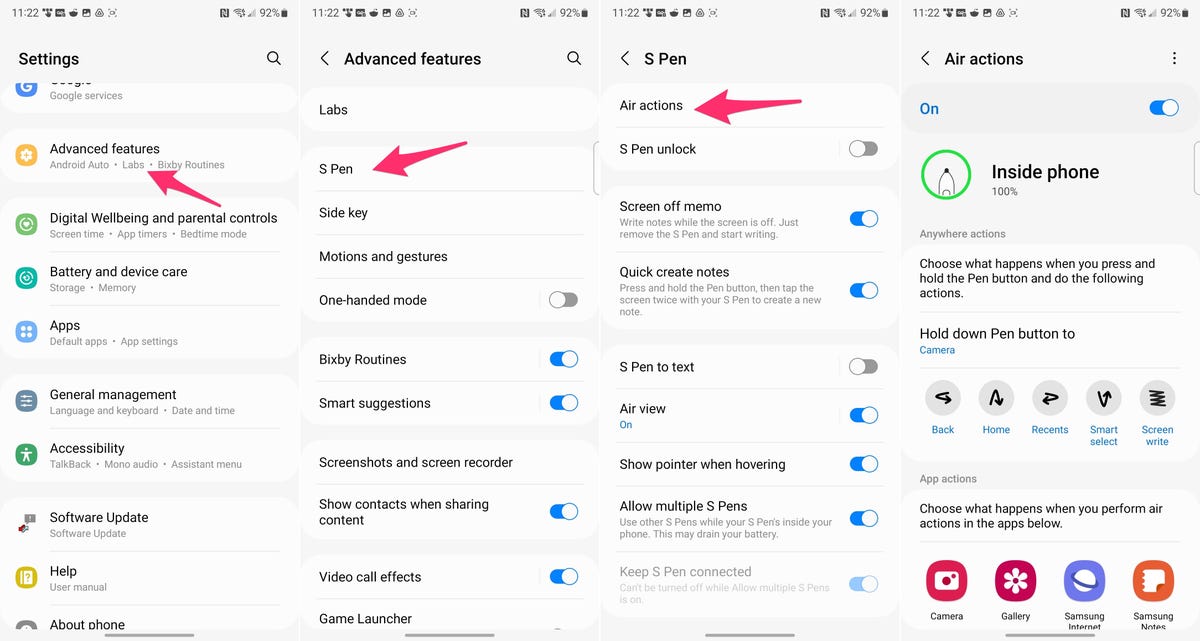
Screenshots by Jason Cipriani/ZDNet
Turn off the adaptive refresh rate
An easy way to improve your S22 Ultra’s battery life is to turn off adaptive motion smoothness. Essentially, when this feature is turned on, your phone’s display will automatically adjust its refresh rate based on what you’re doing. It makes things like gaming and scrolling look really smooth, but it also impacts your phone’s battery life.
Switch to Standard motion smoothness by opening the Settings app and tapping on Display > Motion Smoothness. Select Standard from the list and tap the Apply button.
Setup Link to Windows
Mac
, take a few minutes to set up Link to Windows — a tool that brings your S22 Ultra’s notifications, files, pictures and even apps to your Windows computer.
The easiest way to get started with your computer nearby is to swipe down from the top of your phone’s screen to view the quick settings panels, find the Link to Windows option (you may have to swipe between panels), and then tap it.
The Link to Windows app will open on your phone and walk you through the rest of the setup process, which consists of signing into the same Microsoft account that you use on your PC and linking your phone to your computer
What kind of tips and tricks have you found for the S22 Ultra? Let us know in the comments below.
[ad_2]
Source link

