[ad_1]
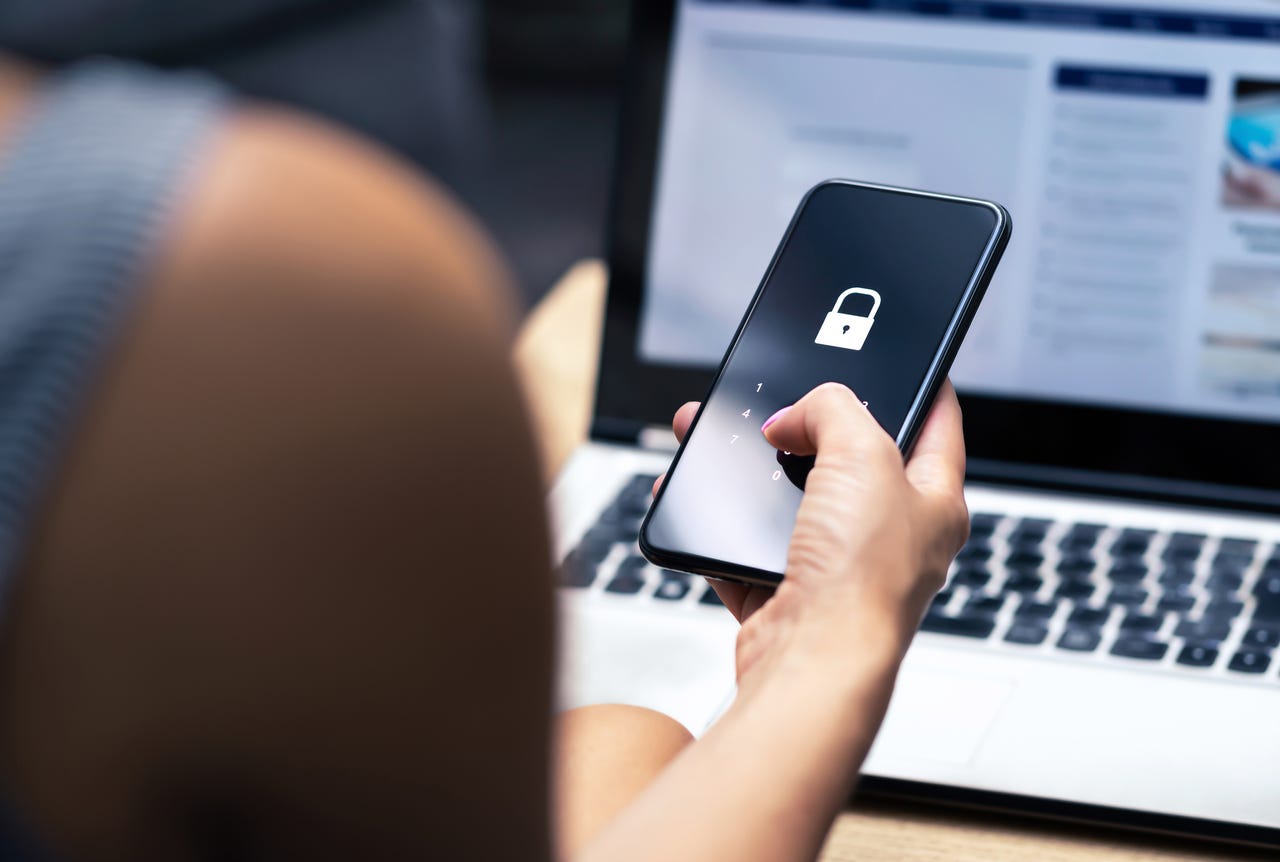
Security has become a central focus within the realm of technology. Whether you’re a systems administrator, a developer, or an end user, the data on the devices you use has become a precious commodity. To that end, Google is always looking to make the Android platform more secure.
Way back in 2018 (when Android was still enjoying tasty treat nicknames, such as Pie), its developers introduced what’s called lockdown mode. Essentially, lockdown mode protects those who prefer to keep their private information private.
Also: The best Android phones right now
When lockdown mode is enabled, fingerprint sensors, facial recognition, and voice recognition do not function. Once you’ve activated lockdown mode, the only way to gain access to your device is either via PIN, password, or pattern.
This feature was added because biometric authentication can be circumvented. How many times have you seen this scenario on television? A bad actor gets their hands on a victim’s phone and uses their fingerprint or face to unlock their device (sometimes with the victim out cold). Had that person enabled lockdown mode, that malicious ne’er-do-well wouldn’t have had such an easy time breaking into their device.
Also: The Pixel 8 could bring back a buzzword that was once the talk of the tech industry
Of course, I hope you never find yourself in such a situation, but should that occur, at least you know there’s a way to protect your data.
The caveat to lockdown mode
One thing you must know about lockdown mode is that it’s a one-time thing. In other words, once you’ve enabled it, it will immediately be disabled upon successful login. That means you have to re-enable lockdown mode every time you want to use it. The way I look at this feature is that any time I think I might be venturing into an untrustworthy situation (which, truth be told, rarely happens for me), I enable it before moving ahead with my plan.
Also: 5 simple ways to improve your Android phone security today
With that said, let’s enable lockdown mode. I’ll be demonstrating it on Android 12, but the feature should work all the way back to version 9 of the OS.
How to enable lockdown mode on Android
On some Android phones, you might have to take these steps first.
To enable lockdown mode, do the following:
- Open Settings
- Search for “Lockdown”
- Select “Show Lockdown option” from the results, or the result that most resembles that.
- Enter your pin if required.
- Tap the associated slider to enable Show lockdown option
Also: Follow this one simple rule for better phone security
How to use Android’s lockdown mode
Now that you’ve enabled lockdown mode (if necessary), it’s time to use it.
Press and hold the power button on your phone to reveal the Power Menu.
The Power Menu on Android 12 gives you quick access to lockdown mode. Image: Jack Wallen
Tap the Lockdown button, and lockdown mode is enabled. You will be immediately sent back to the lock screen. If you try to use either the fingerprint sensor or facial unlock, they’ll both fail. In fact, on a Pixel 6 Pro (or any device with a fingerprint scanner), you won’t even see the fingerprint scanner icon on the display.
Also: 5 hidden Samsung Galaxy camera features you should be using
The only way for you to access your device is by way of your PIN, Pattern, or Password. Unlock your device, and lockdown mode is disabled.
And that’s all there is to using lockdown mode. If you ever believe you might be venturing into an environment where you either won’t feel 100%, or you’re unsure if you can trust those you’ll be around, I highly recommend enabling lockdown mode before you do find yourself in such a situation.
[ad_2]
Source link

