[ad_1]
If you’re reading this, there’s a good chance that you’re using Google Chrome. The browser is used to display some three-quarters of all web traffic.
Take a moment to look at how many tabs do you have open in your browser?
Go on, I’ll wait for you.
If you’re like me, I’ll bet it’s a lot, and that you’ve had some open for so long that you can’t remember why it’s open.
Also, if you’re like me, if all those browser tabs were to accidentally vanish, you’d feel a sense of panic or loss.
But fear not! Help is at hand. Here’s how you can take back control and make your browser a happier, more productive place to work.
1: DON’T USE TABS AS BOOKMARKS
Use bookmarks as bookmarks. Or use Reading Lists as bookmarks (we’ll come to those in a minute)
Leaving tabs open because you want to go back to that page or remember where you saw something is the biggest cause of tab overload. But every tab you have open is sipping at your system resources, and they are cluttering up your browser.
Don’t do it!
But I also realize just how convenient it is to leave something in one tab, make a new tab, rinse and repeat. This is why I’m going to be offering some possible solutions to those who just aren’t ready to give up on the tabs.
2: USE THE POWER OF THE RIGHT-CLICK
The first thing worth exploring is how to work with tabs using the right-click.
Try it now.
Right-click on a tab and look at the options you have available. There are some powerful features on offer there:
- New Tab to the Right
- Add Tab to Reading List
- Add Tab to New Group
- Reload
- Duplicate
- Pin
- Mute Site
- Send to Your Devices
- Close
- Close Other Tabs
- Close Tabs to the Right
These can be useful to help combat tab overload.
The Close options are, of course, your best friend here, but the Reading List option is another good option.
3: READING LISTS
What is a Reading List?
It’s essentially a new feature built into Google Chrome’s bookmark feature. It works pretty much the same as bookmarks, but I think this is Google’s way of separating website links you want to keep long-term (bookmarks) versus those you want to keep for a short period to refer back to (reading list).
There are two ways to add a tab to the reading list.
- Right click on the tab and select Add Tab to Reading List
- Go into Reading List by clicking on the side panel icon next to the address bar and press Add current tab
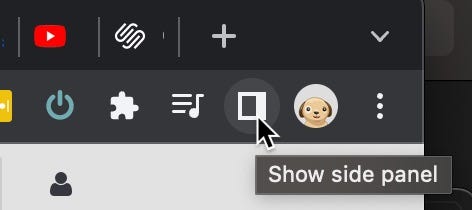
Side panel icon in Google Chrome
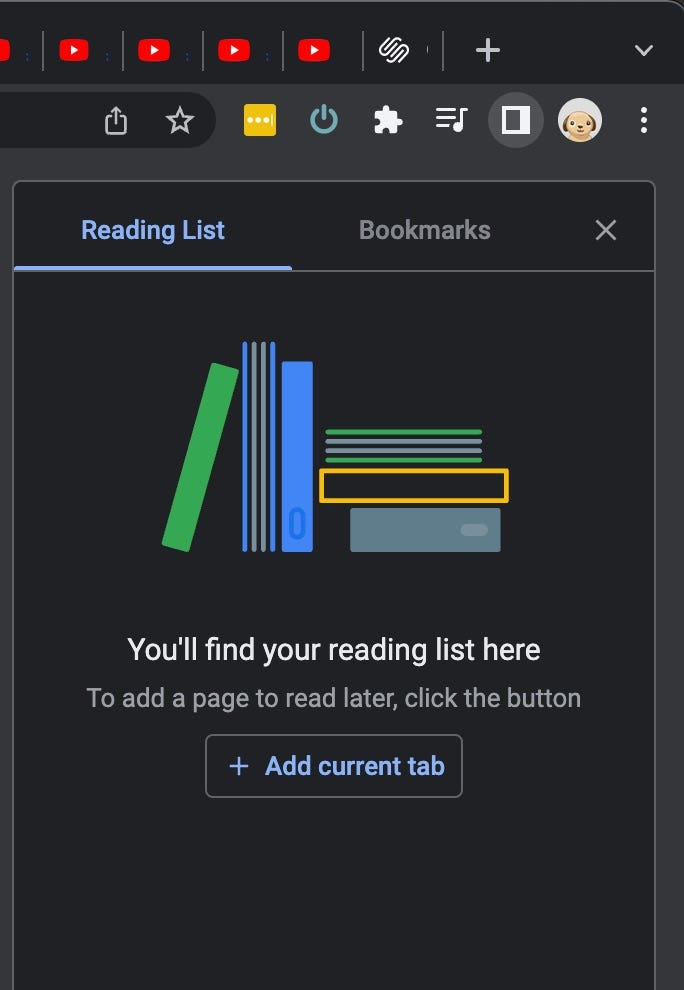
Reading List side panel
4: USE EXTENSIONS TO MANAGE TABS
Another way to wrangle tabs is to use an extension that is designed to help manage tab overload. The upside is that extensions are powerful add-ons to Chrome.
The downside is that too many extensions can make the browser consume more system resources.
Pick your poison!
A browser extension that I’ve been making a lot of use of lately is Auto Tab Discard. This is a free extension that suspends tabs that you’re not using, freeing up those precious system resources, and then reanimates them when you switch back to them.
Here is another tab-busting browser extensions for you to check out from Ed Bott: Too many browser tabs? This impressive extension is my favorite solution
5: HOW TO SELECT MULTIPLE TABS
Now we come to one of the coolest features, which is the ability to select multiple tabs in Google Chrome. To do this, hold down CTRL in Windows or Command in Mac, and then click on the tabs you want to pick out of the vast ocean of tabs you have open.
Why do this? Well, after having selected multiple tabs, you can do things like drag them out into a new window or right-click on them and close them or mute them if they are emitting an annoying noise.
I particularly like grabbing a bunch of tabs related to a single project and dragging them out into a new window.
6: HELP! I CLOSED A TAB I NEEDED!
Accidentally closed a tab that you needed?
You can resurrect it by hitting Ctrl-Shift-T on Windows or Command-Shift-T on Mac.
7: NO! I CLOSED MY BROWSER AND LOST ALL MY TABS
Well, that’s one way to deal with tab overload!
There’s a way to get it to reload all the tabs that you previously had open. To do this go to Settings (the easiest way to do this is to type chrome://settings/ into the address bar and hit ENTER), then scroll down to On start-up and select Continue where you left off.
[ad_2]
Source link

